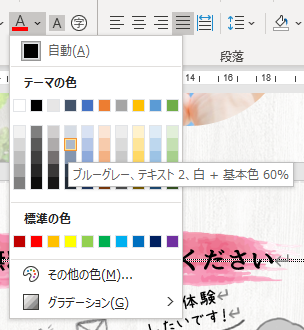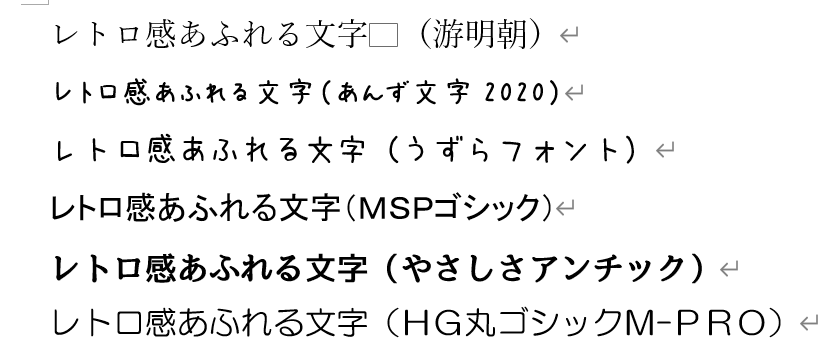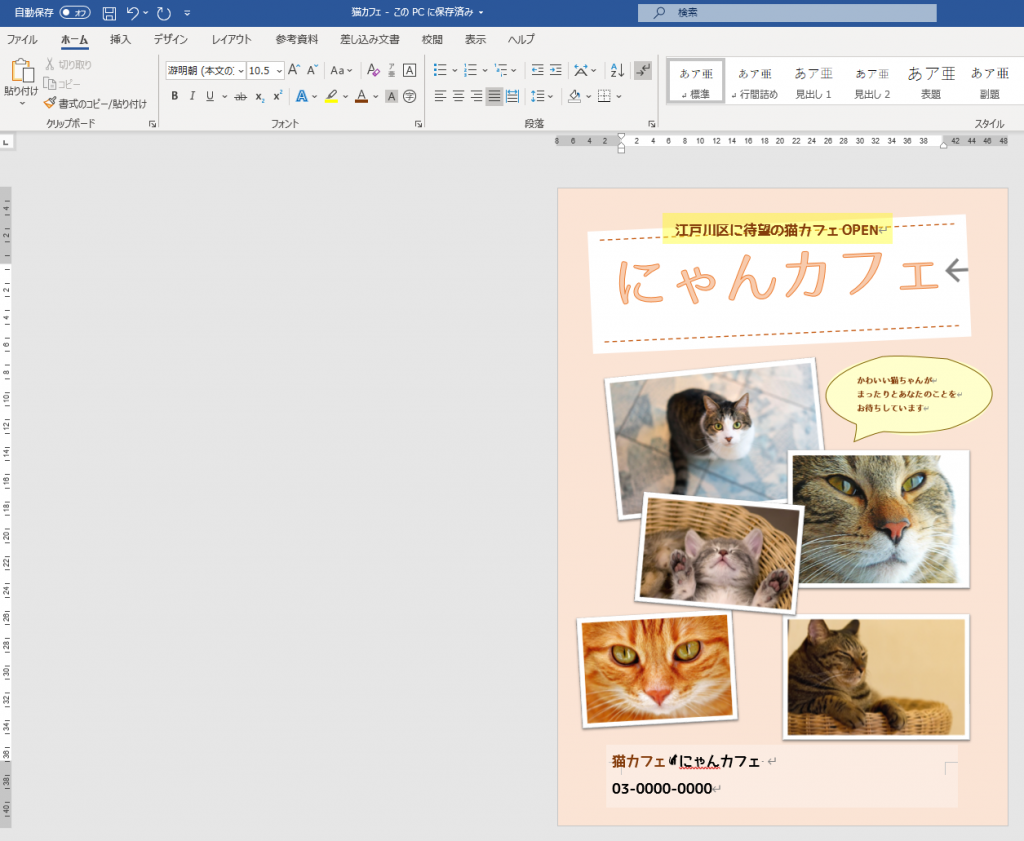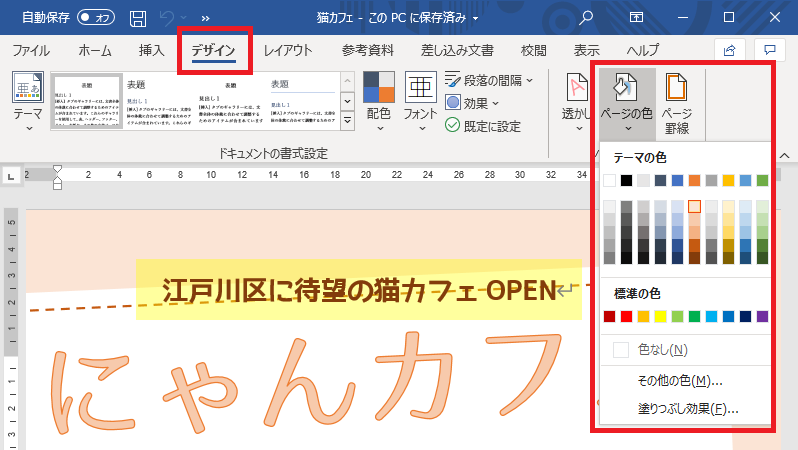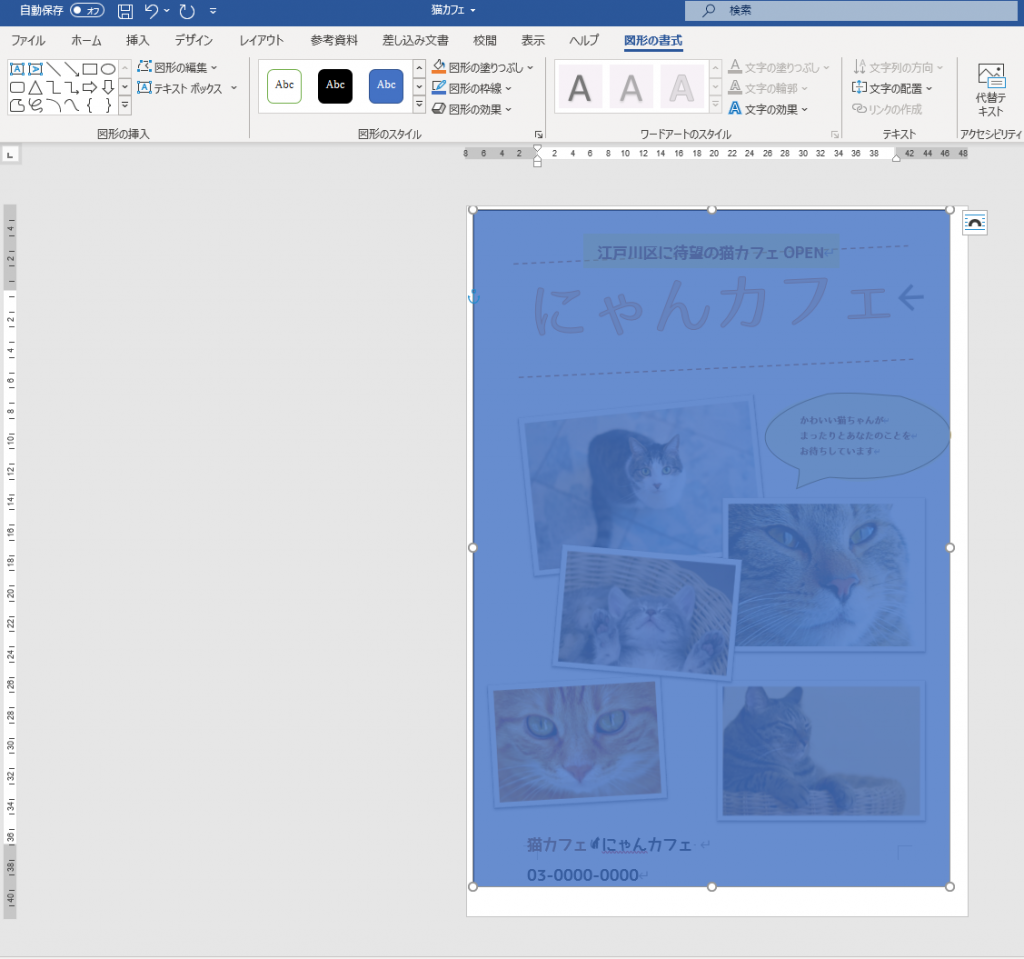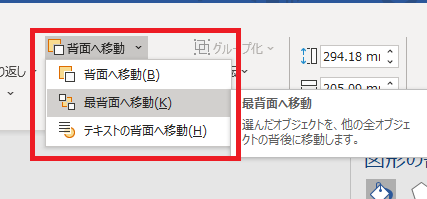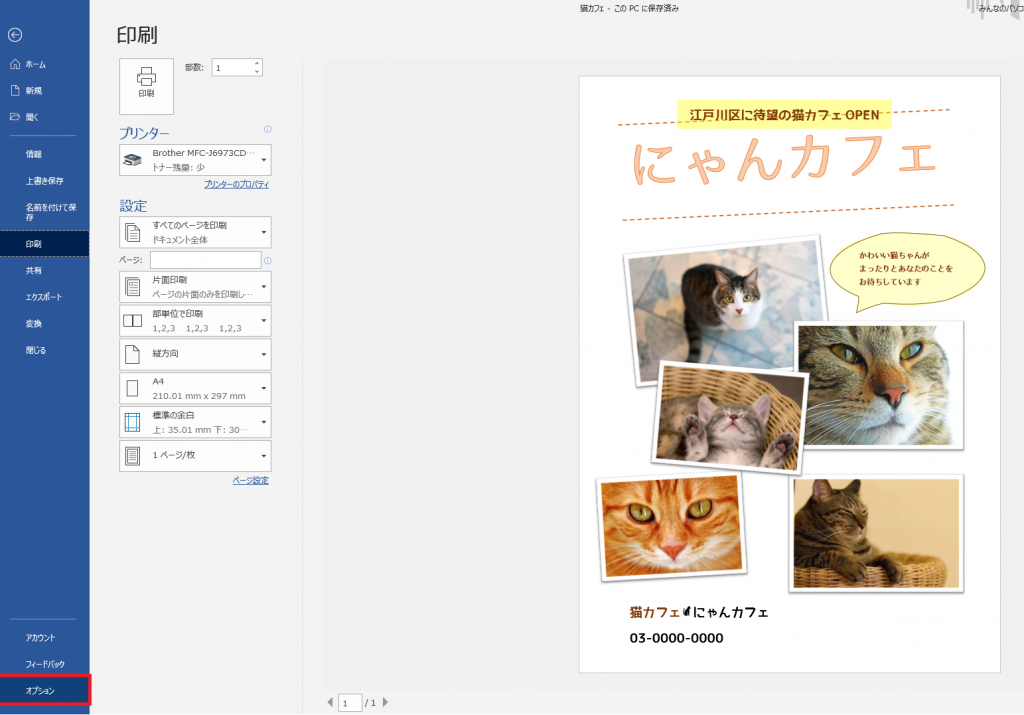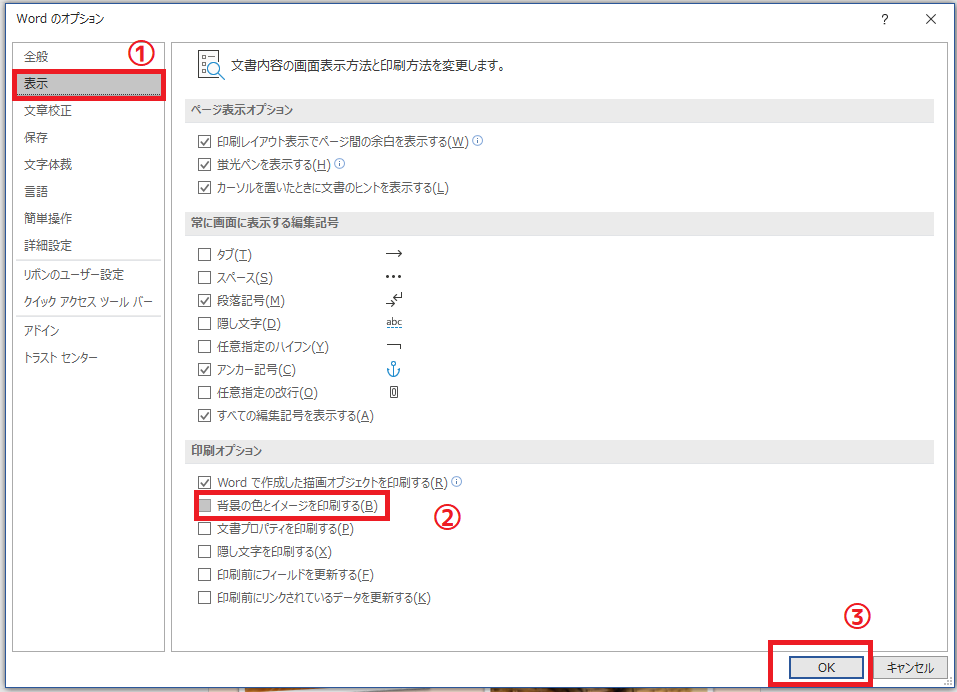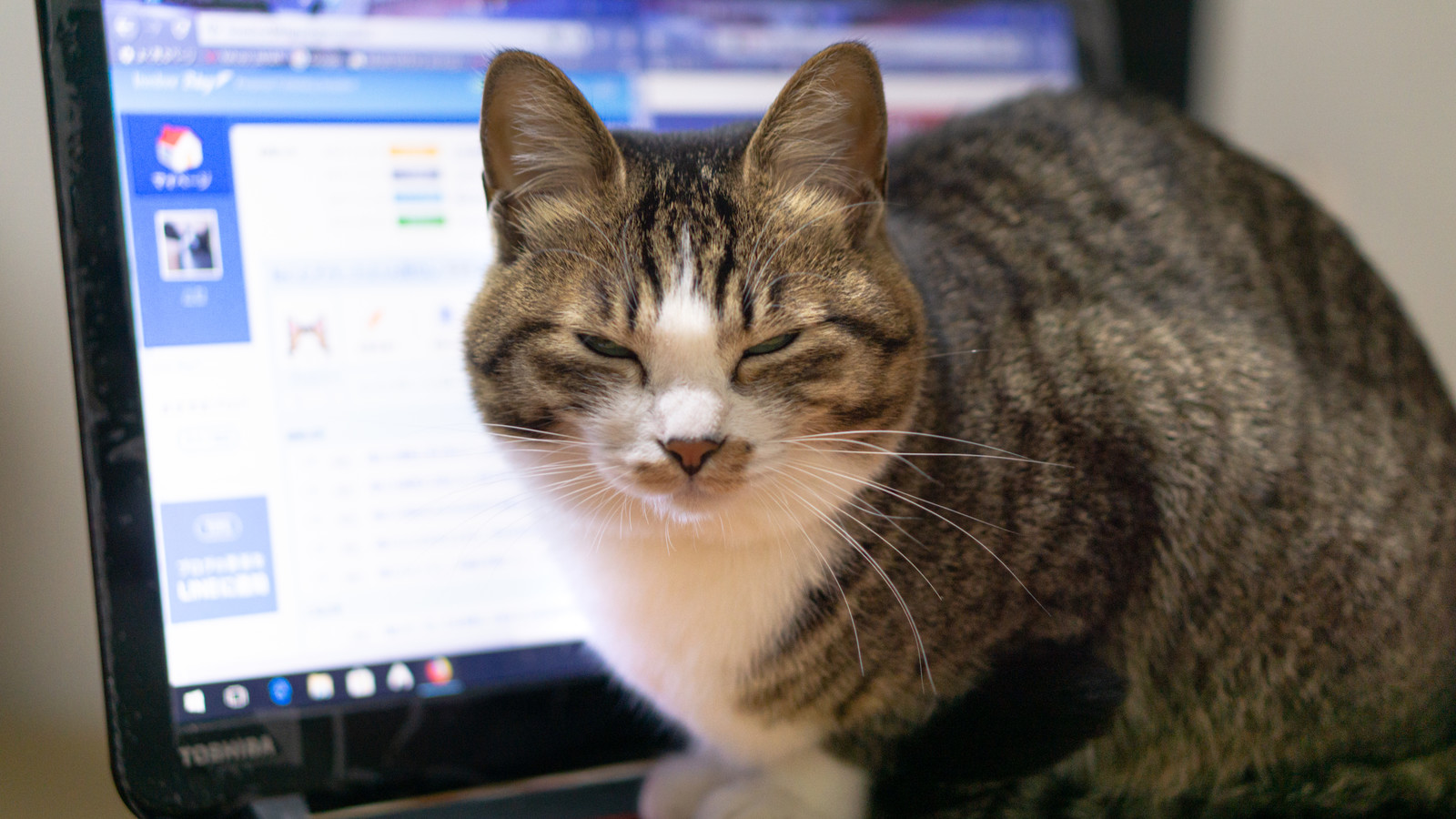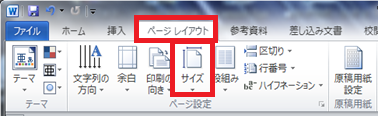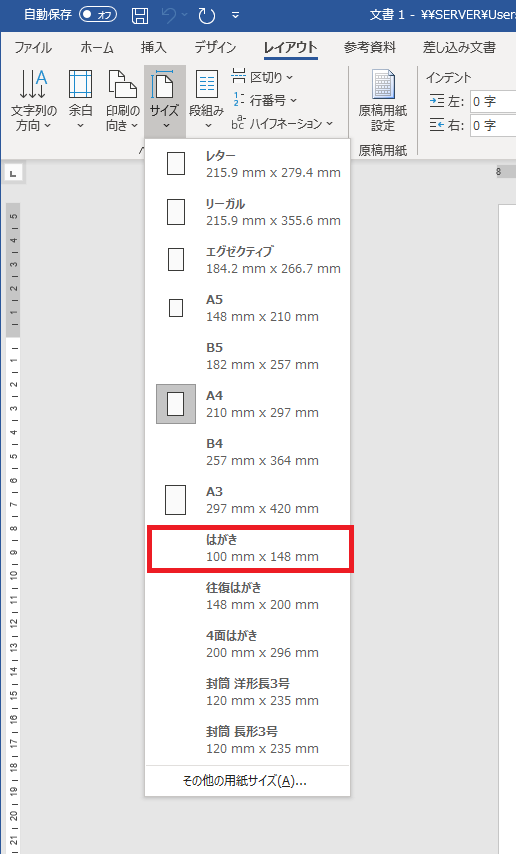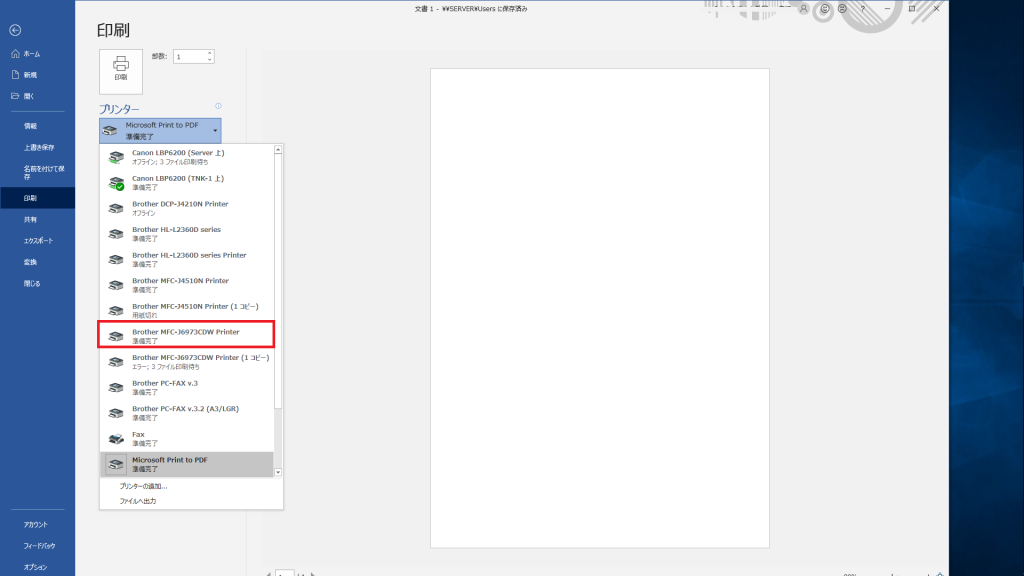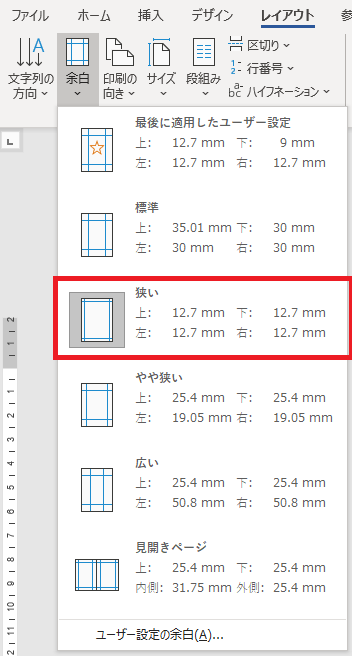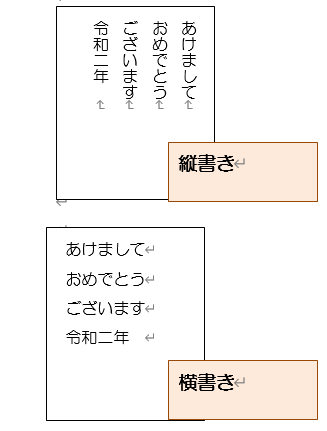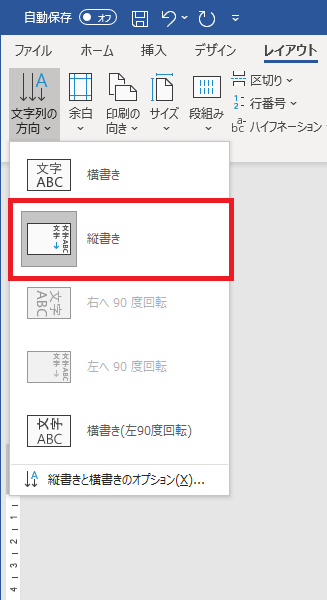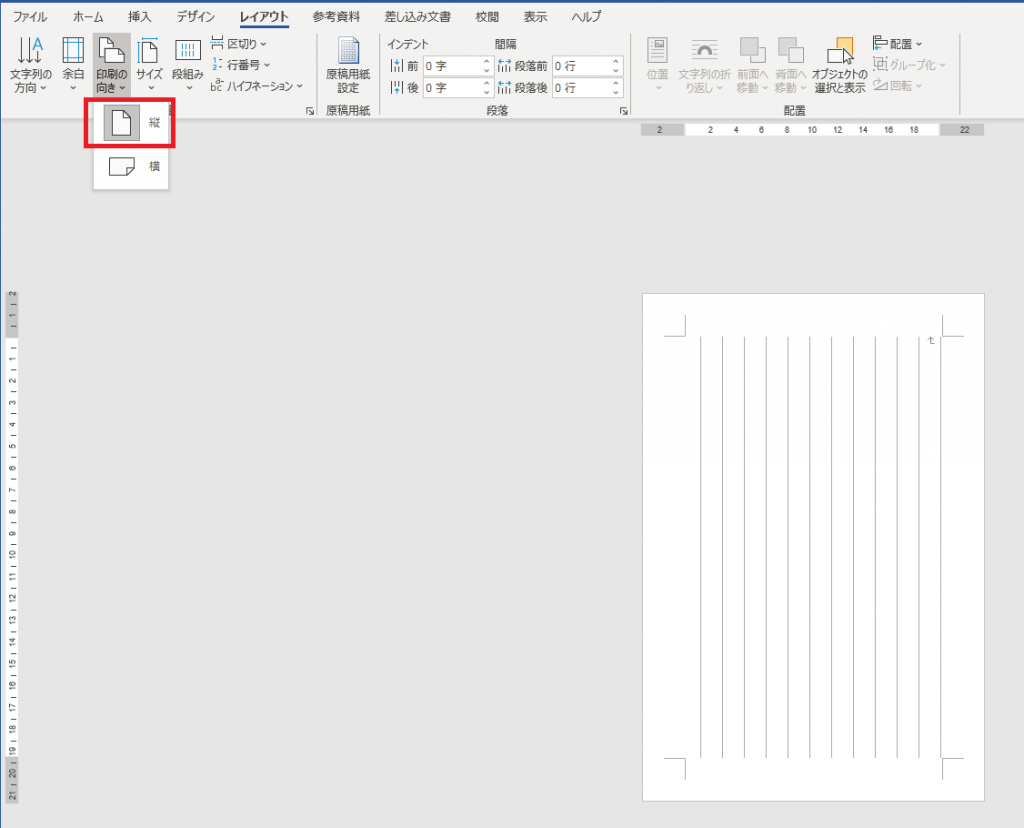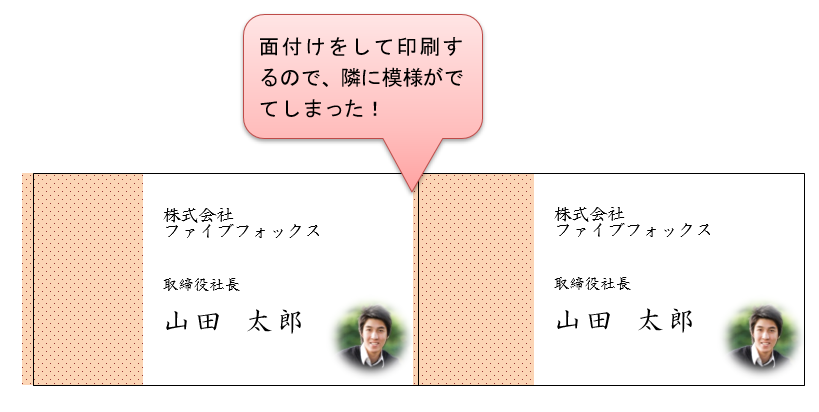執筆者 wpmaster | 10月 12, 2020 | パソコン, wordpress
SSL化にしないと動かなくなるという警告がメールで届きました。
やらなくてはいけないと思っていたけどなかなかできなかった。
しかし、ふとメールを見るとこんな警告が届いてました。
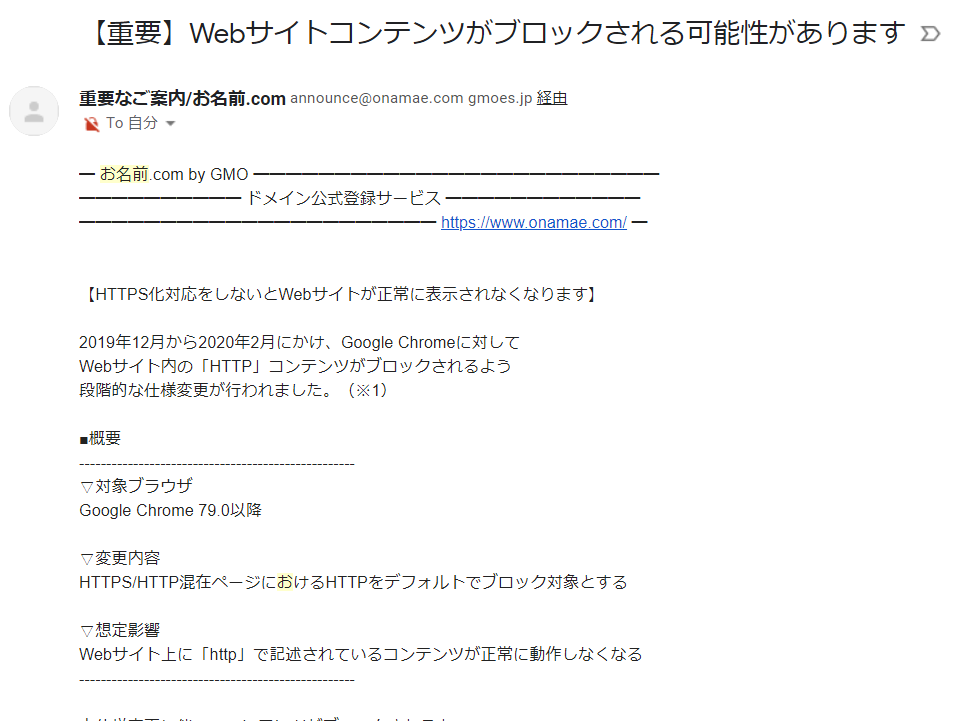
仕方がないので重い腰を上げてSSL化することにしました。
こういう時は他人のブログを参考に
ふうげつブログさんサイトがわかりやすく、とても参考になりました。
ほぼミスなく、この通りにやればSSL化できました。感謝です。
https://sedori-fugetsu.com/blog/ssl/
そして自分で何度も犯しているミスをここに書いておく
SSL化の時にwordpressの最新版に更新してください。という場面が何度もありました。
久しぶりにログインするサイトもあったので、バックアップをとってなんも考えずに更新したのですが・・・・・
バックアップのダウンロードをクロームがしてくれない
バックアップは プラグインの All-in-One WP Migration を使いました。
とても簡単にバックアップがとれました。
が cromeで作業していると、バックアップのダウンロードを容量が大きいため、パソコンにダウンロードすることができませんでした。
仕方なくEggsでログインしなおして、ダウンロードをすることができました。
簡単なミスを犯す
wordpressの更新作業中に思わず、別の作業をしたいと思い、プラグインをクリックしてしまいました。
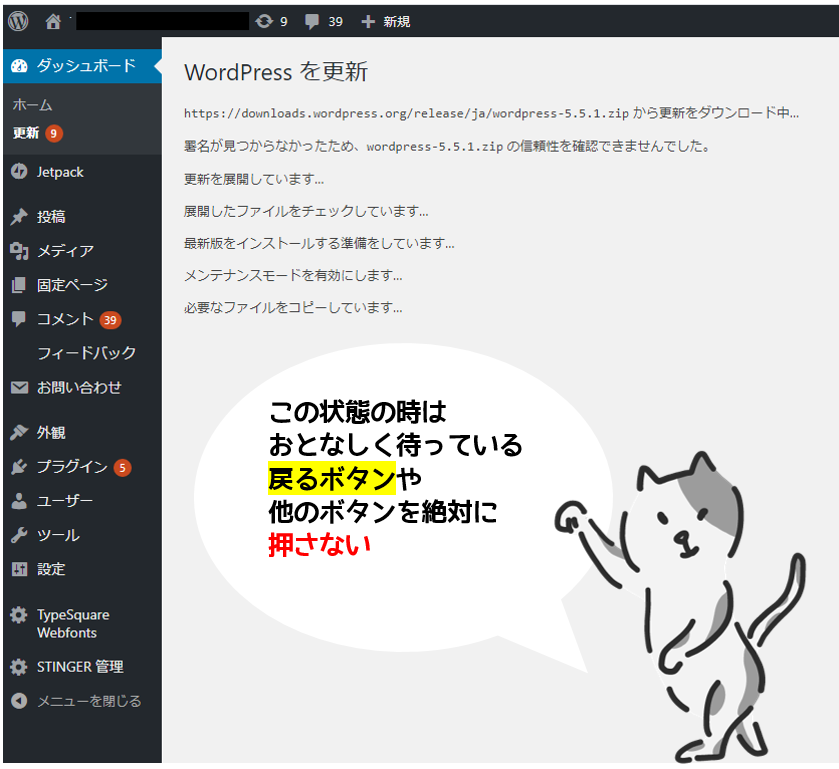
そう、絶対にやってはいけない。
このHPはメンテナンス中です の案内が出てきてしまいました。
メンテナンス中の表示をなおすには
FTPクライアントソフトを使って修正しました。
ファイルジラを使っているので、そこから修正します。
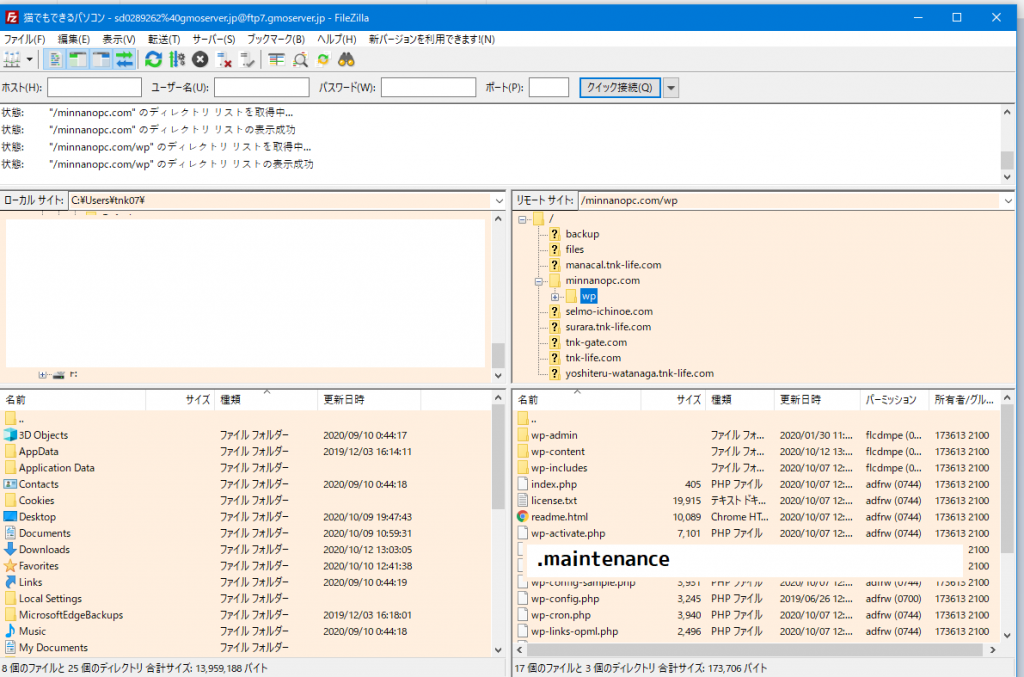
.maintenance を探して、右クリックして削除しました。
wordpressにログインしなおすと、メンテナンスモードが解除され、wordpressの更新に成功しました!となってました。
まとめ
・SSL化は早めにする
・wordpressの更新中は時間がかかってもおとなしくまっている

執筆者 wpmaster | 10月 6, 2020 | パソコン, office, ワード
三つ折りのパンフレット wordで作成できる?
そしてできたのはこちら

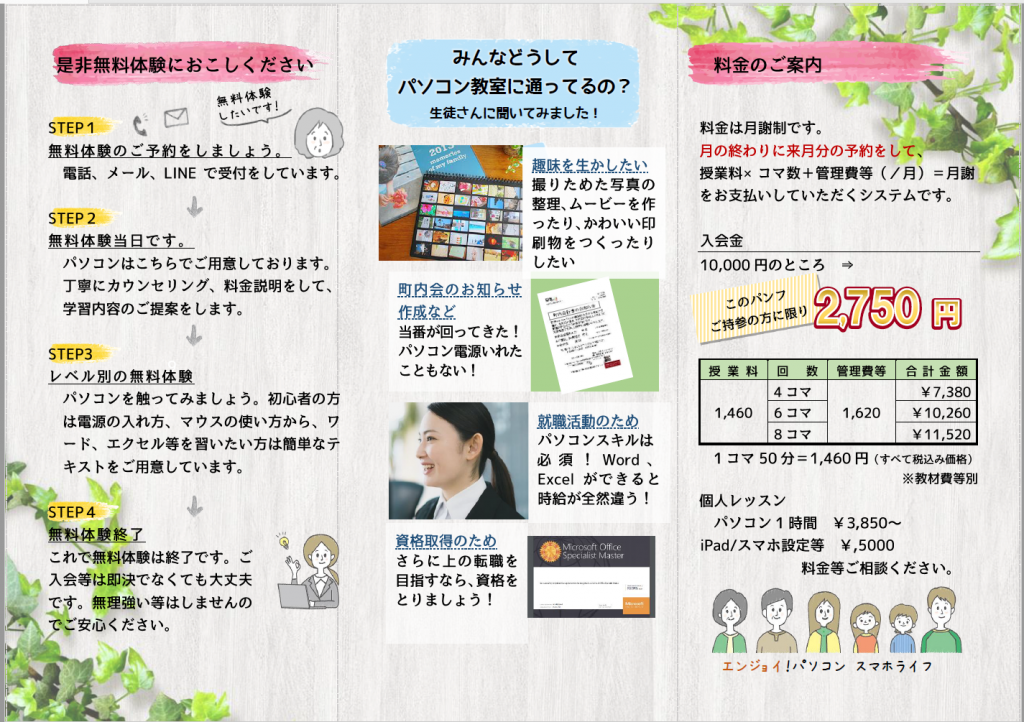 シンプルをこころがけて・・・・と思ってたけど、結局盛沢山になる。
シンプルをこころがけて・・・・と思ってたけど、結局盛沢山になる。
ワードで作るとCMYKの指定ができない
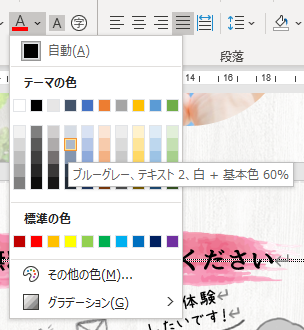
この色の指定やめてほしい
ワードで何か作るとダサくなりがちじゃないですか?
色も自分の思った色が出なかったり・・・・
普段、ポスターやパンフとかを作成する時はillustratorで作成したりします。
なぜならillustratorでは
- CMYKの色の指定がきちんとでき、自分の思っていた通りの色が出やすい。
- レイヤーわけができて、編集しやすい
- 繊細な設定ができる
- 外注印刷に関して、きっちりと設定できるので、エラーが少ない
(現在はPDF化できればエラーが少なくなりました)
おおまかにいえばこんなところでしょうか。
とにかく、word,Excel,PowerPintではCMYKの指定ができないのが大きなネックになって外注印刷の時は使用していません。
インクジェットで自分の会社で少数印刷する時のみ、wordで作成したりします。
少しでもダサくしたくない場合
その1 写真はきれい・露出がきちんとした写真を
一番目が行くのは写真です。写真の面積割合によりますが、きちんとテーマに沿った写真を選びましょう。
写真AC、ぱくたそさんは無料で写真が利用できます。イラストはイラストAC、いらすとやさんで。
その2 ワードアートは使わない!

なんかダサい。使い方次第ですが、ダサくなる確率がグンと高くなります。
すなおにやめましょう。
その3無料フォントで手書き・かわいいフォントをインストール
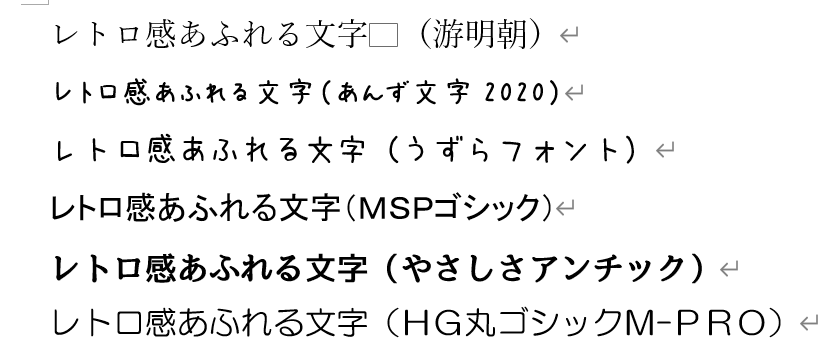
フォントにによって受ける印象が変わります。
無料フォントはフォントフリーさんが使いやすいです。
利用規約を読んで、フォントをダウンロードしてインストールしましょう。
手書きフォントは女性らしさが出やすく、親近感を持ってもらいやすくなるので、ポイントで使うといいと思います。
その4 見やすさを第一に 女性目線が大事です
ターゲットは誰なんでしょう?
パソコン教室の生徒さんになってほしい、手に取ってほしい人は当教室の場合
「初心者・シニア・主婦」の方です。
みやすさ、親しみやすさは絶対条件です。
文字数が多く、文字が小さい・・・
値段がわかりにくいとかは厳禁です。
そういうパンフはそもそも手に取ってもらえません。
(教え方が下手そうに感じるよね・・・ パンフひとつまともにつくれないなんて)
とお客さんは無意識に感じてしまうことでしょう。
以上です。
初心者の人でもwordで何かを作成する時は
・写真、フォント次第でおしゃれ度がアップするので適切につかう。
・ワードアートは極力つかわない
・見やすさを重視。見にくいのは手に取ってもらえない。
というのを思い出して頑張って作ってください!

執筆者 wpmaster | 9月 25, 2020 | パソコン, 備忘録, ワード
ページの色が印刷されない!
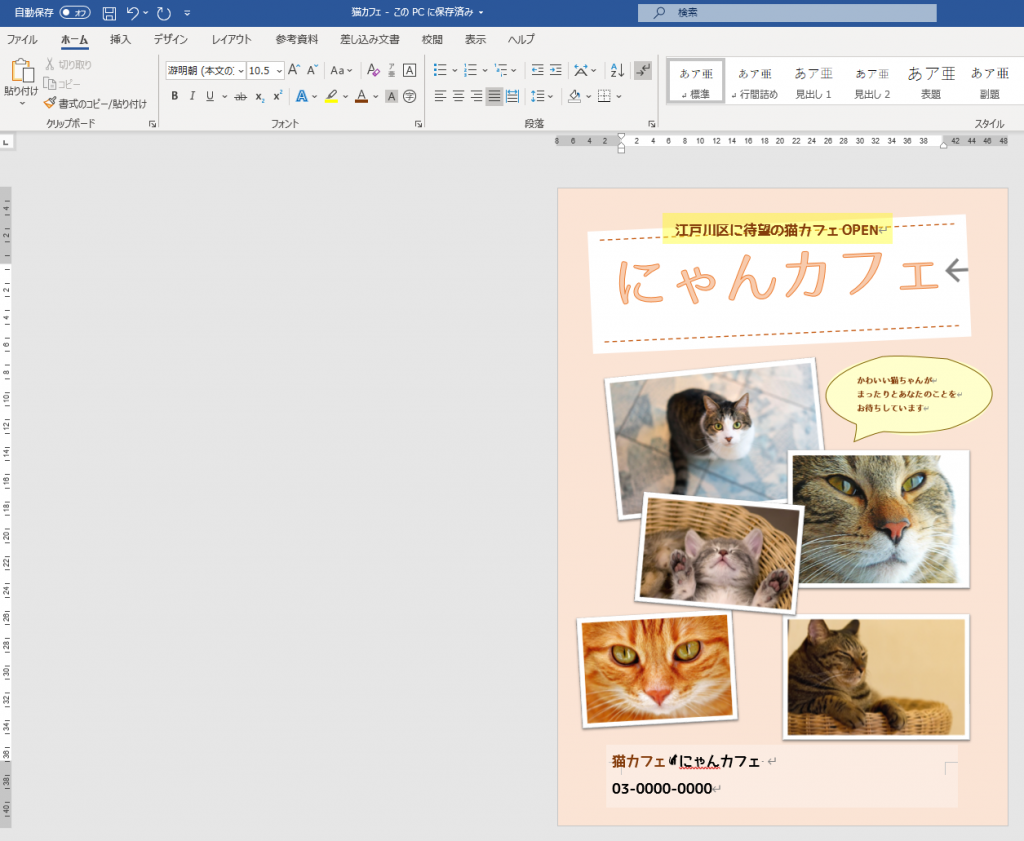
ページの色で背景に色をつけたよ!
このようにwordでチラシを作成し、さあ あと印刷で終わりだーー!
という時に、なぜか背景の色が印刷されない時があります。
なぜ? なぜなんだーーー!
ページの色から指定した背景の色が印刷されません!
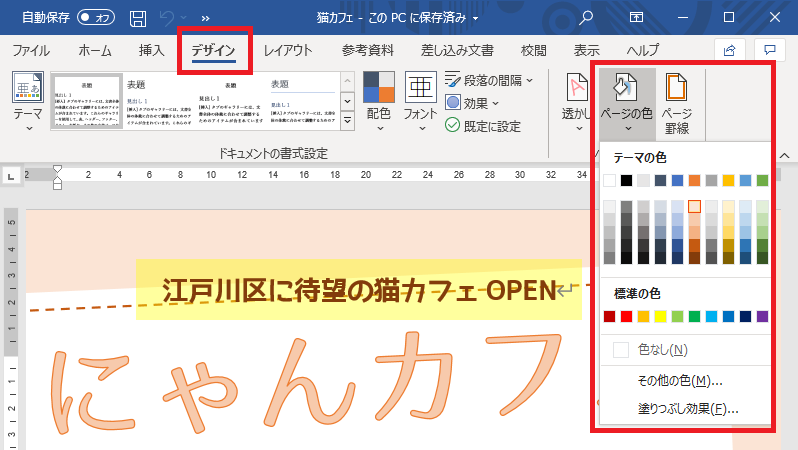
デザイン⇒ページの色から指定した背景の色が印刷されません!
解決方法 1
一番簡単に解決するのは、図形の長方形を用紙の大きさまで広げて、最背面にして設置する。
挿入⇒図形⇒長方形を選択し、用紙サイズいっぱいまで広げます。
色を変更し、枠線の色をなしにします。
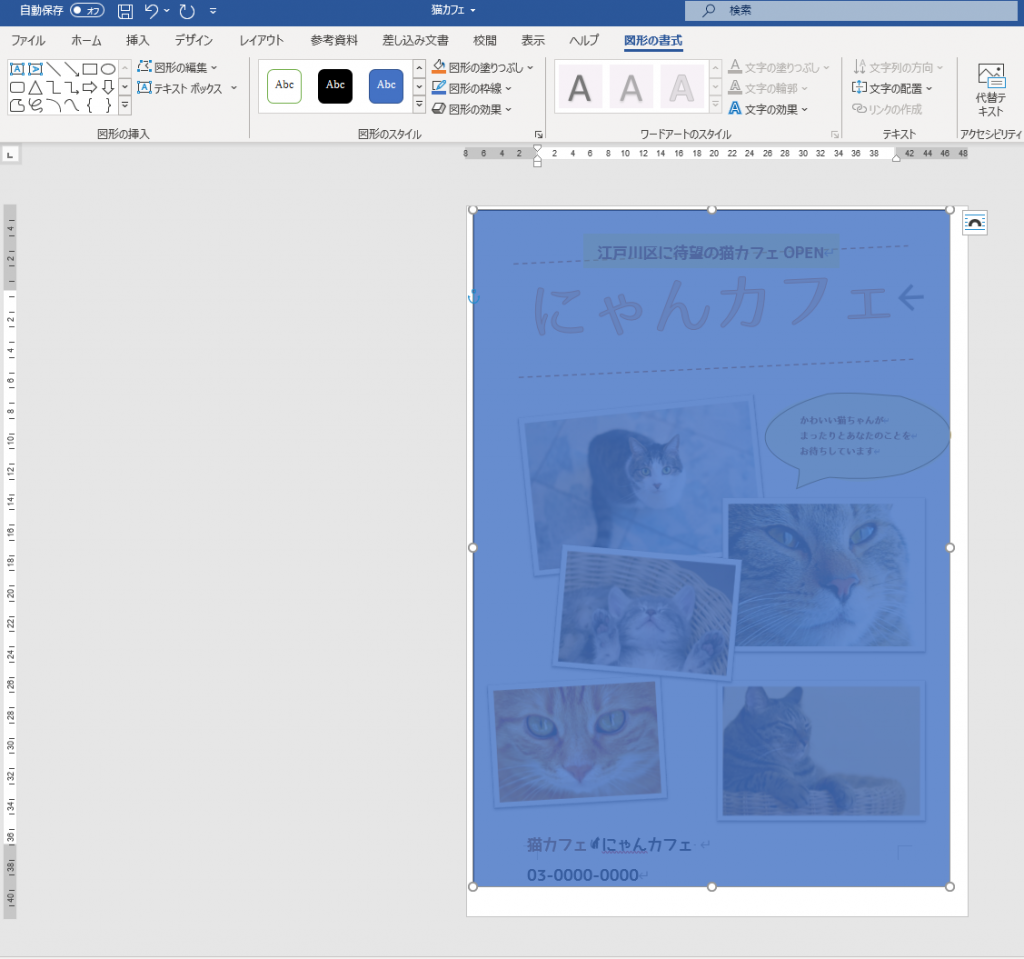
その後、図形を背面に移動の▽から、最背面へ移動を選択します。
テキストが一部表示されない場合は、テキストの背面へ移動もクリックします。
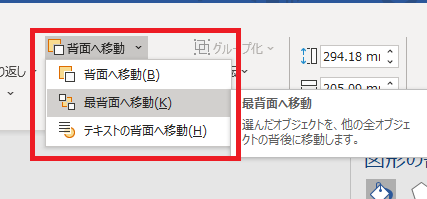
これで印刷できるようになります。
解決方法2
オプションから、背景の色とイメージを印刷するにチェックを入れる
ホーム⇒オプション
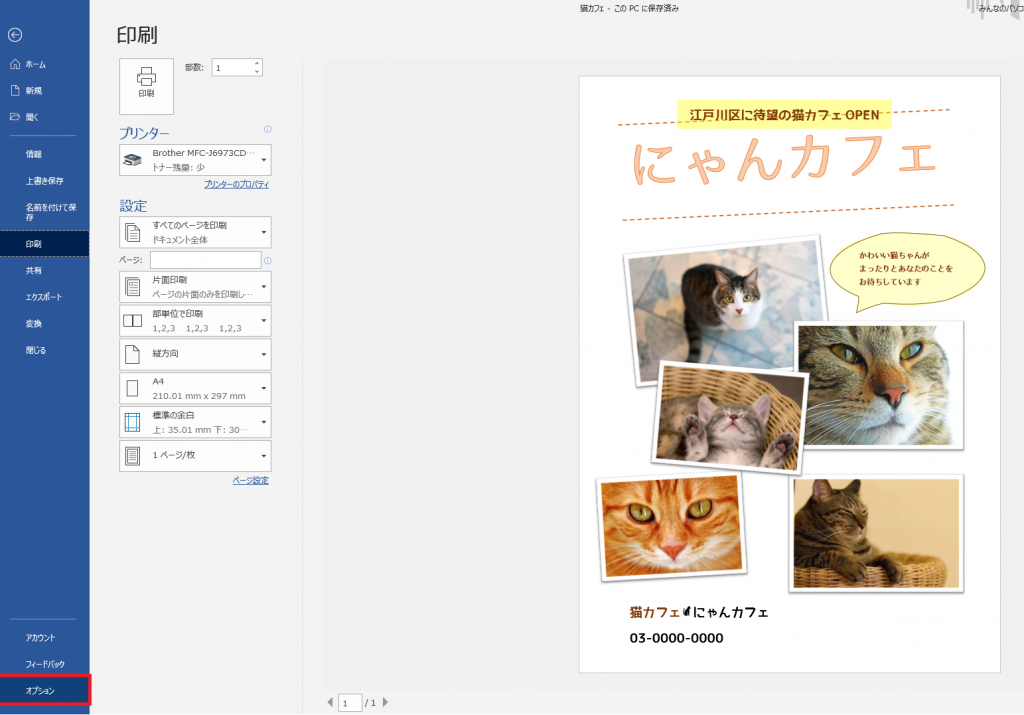
表示⇒ 背景の色とイメージを印刷するにチェックを入れる
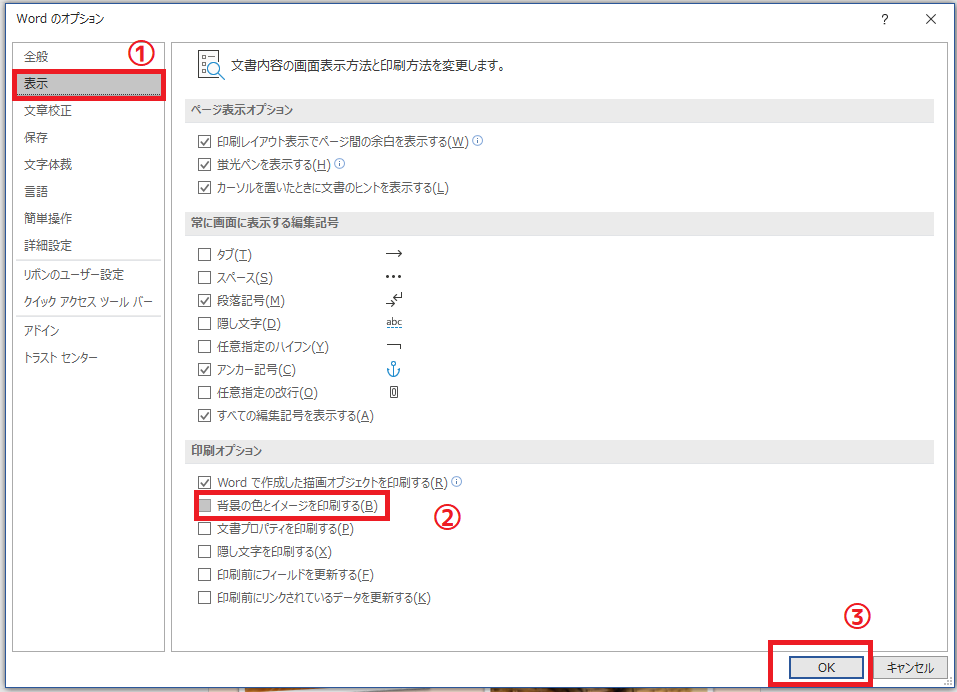
これで背景が印刷ができるようになりました。
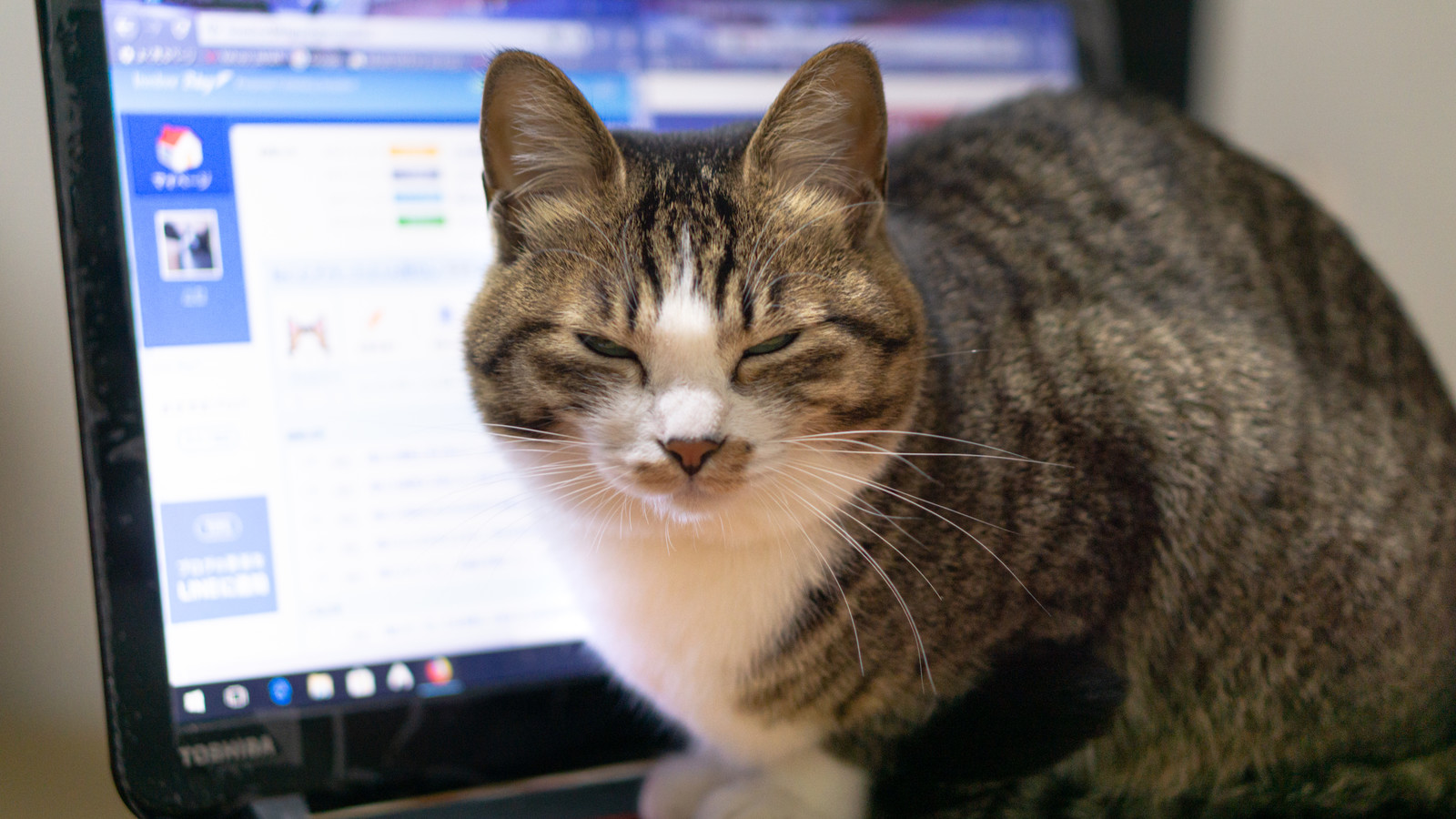
執筆者 wpmaster | 2月 28, 2020 | パソコン, office, ワード

wordの縦書き、はがきの設定をしてみよう
印刷のプリンタを先に選んでおく必要がある
①白紙文書を作成します。
②ページレイアウトからサイズをクリックする
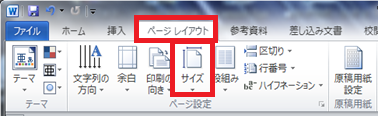
③はがきを選択します。
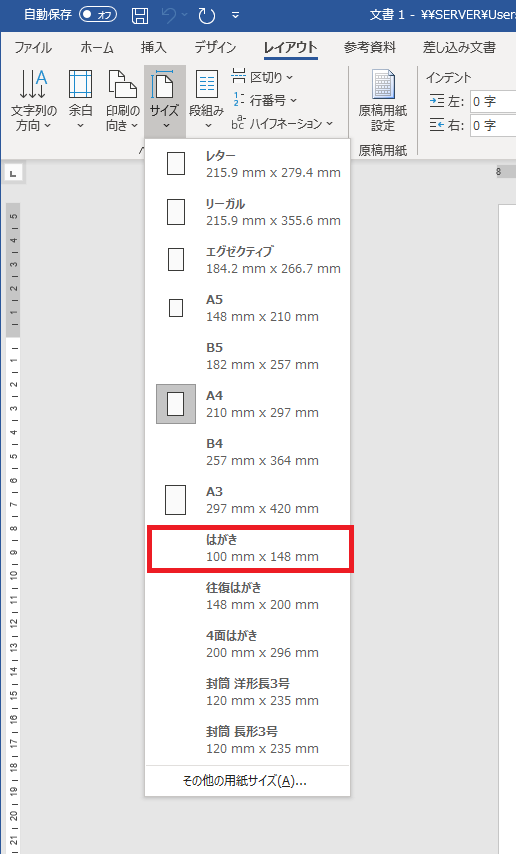
ここではがきのサイズを指定できない場合・・・
・ファイル→印刷でお使いのプリンタに設定する
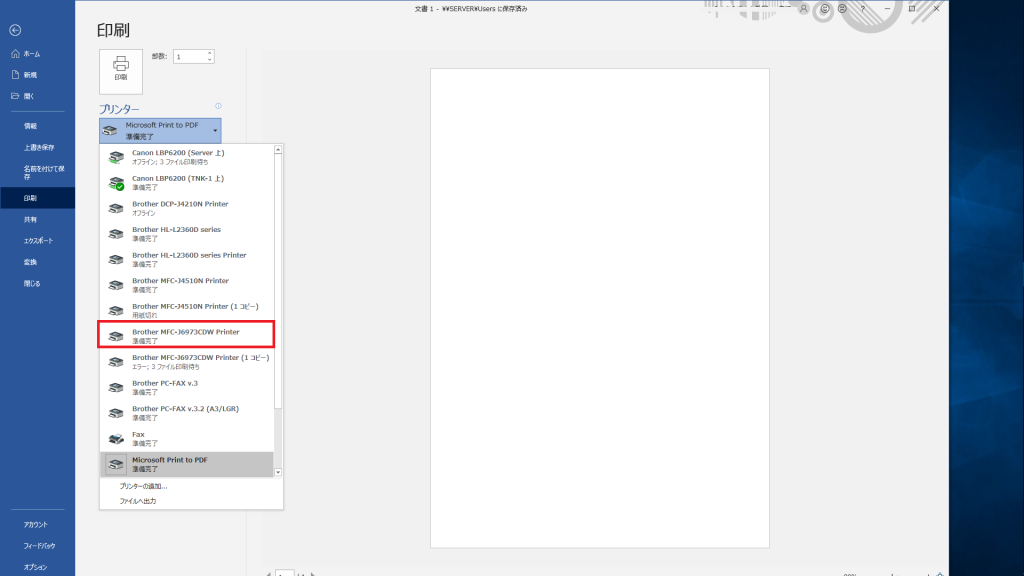
※プリンタによってははがきサイズの指定ができないこともある。
(microsoft print to PDF だと はがきサイズがない。)
それでも無い場合は、その他の用紙サイズを選び、横100mm 縦148mmを入力する
④ハガキを選んだら、余白を狭いに設定する
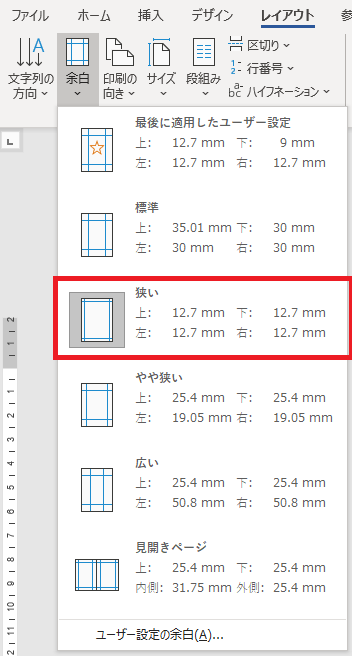
⑤文字列の方向を決める
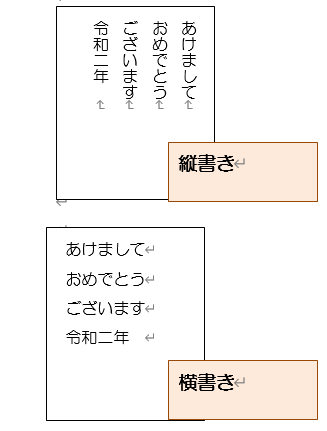
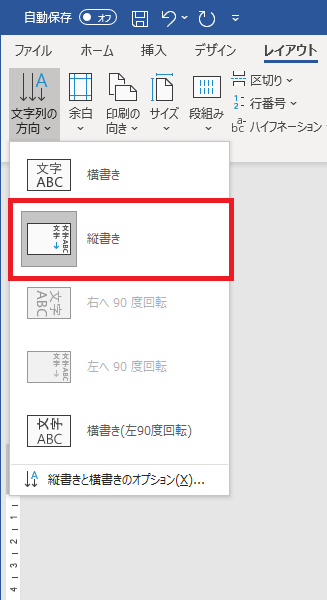
今回は縦書きを選択します。
縦書きを選択すると、突然 横向きに!
ワードはおせっかいなことをよくします。
文字列の方向を縦にした瞬間、印刷の向きを勝手に横向きにしてしまいます!

そうここがおせっかいポイント!!!!!
⑥印刷の向きを縦にします
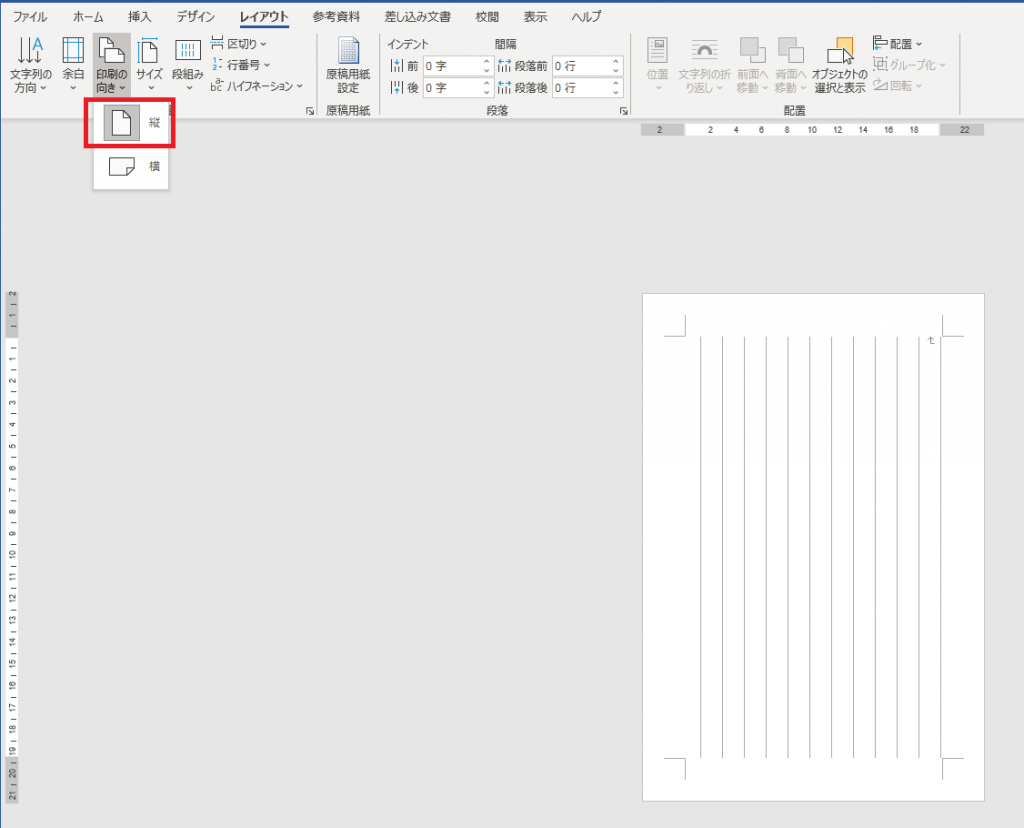
これで縦書きの文書の設定ができました。
おしまい。

執筆者 wpmaster | 2月 3, 2020 | パソコン, office, ワード
名刺を作るときの注意点です。
自分で作るときは印刷時に紙がずれることを想定して作らないといけません。
なので下のようなデザインにすると失敗する可能性が高いです。

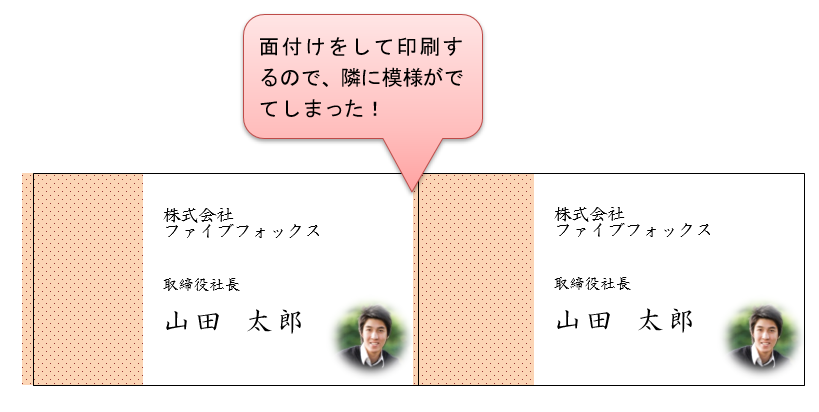
下のように修正すると、紙がずれても問題なく印刷できます。

内3㎜くらい内側には、ロゴや文字などを入れない方が無難です。

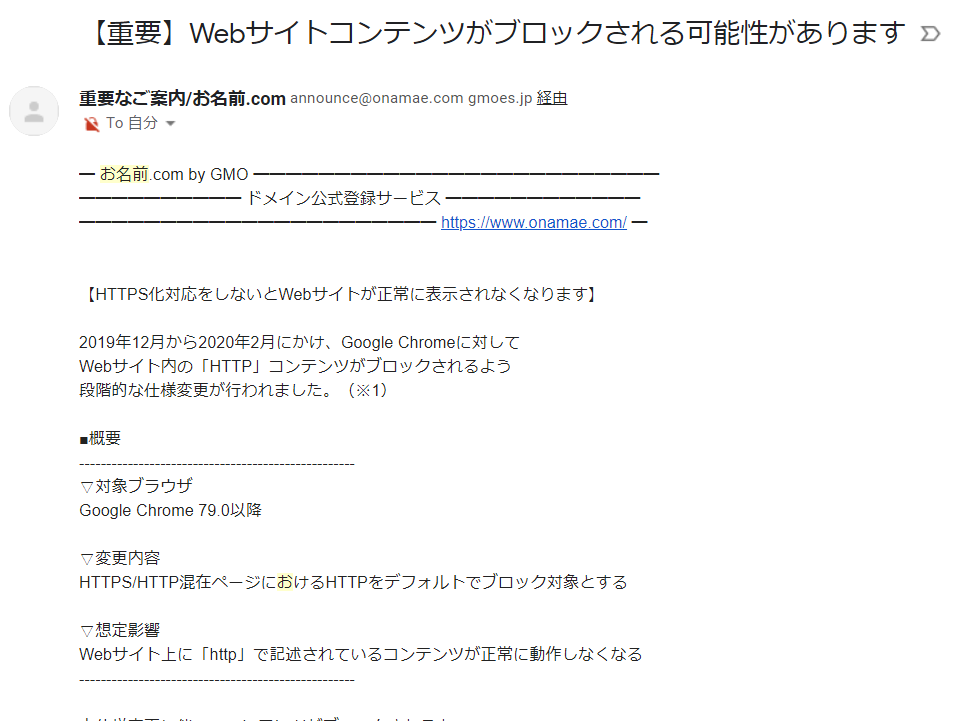
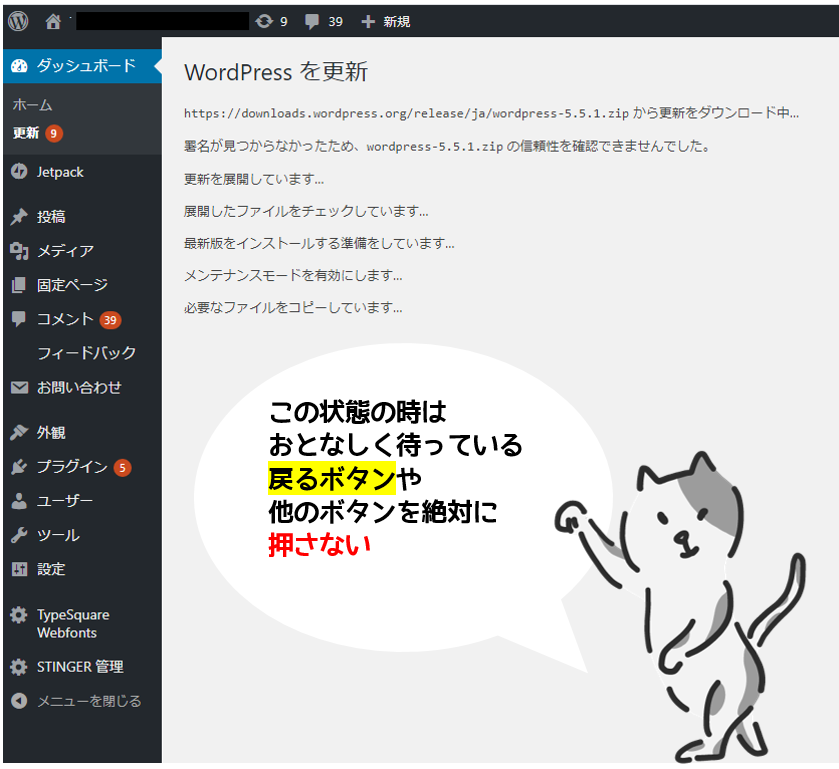
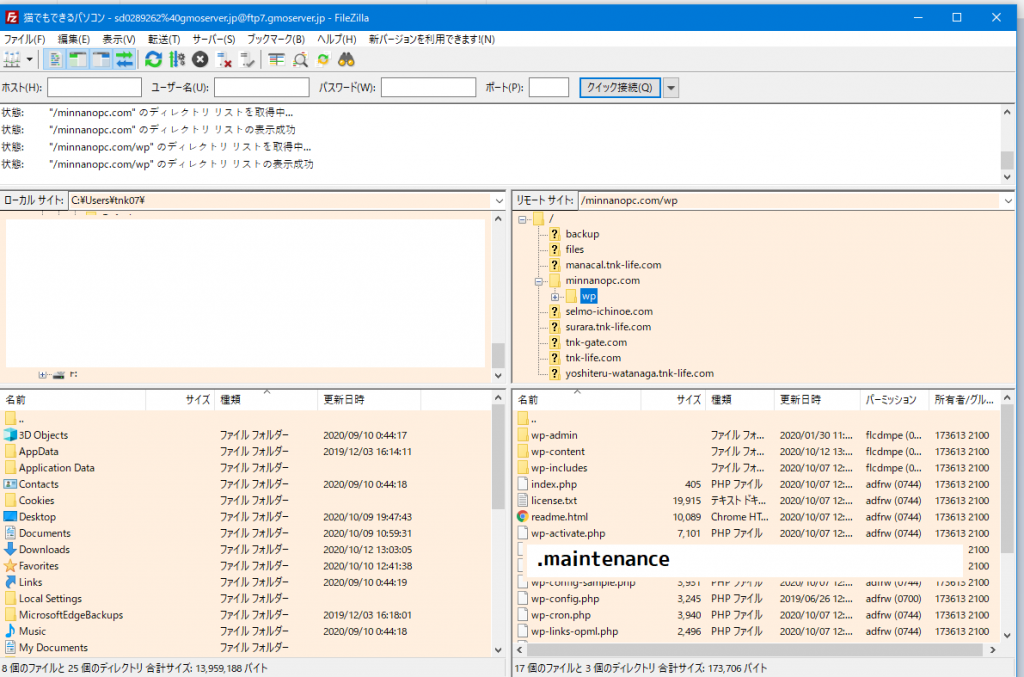



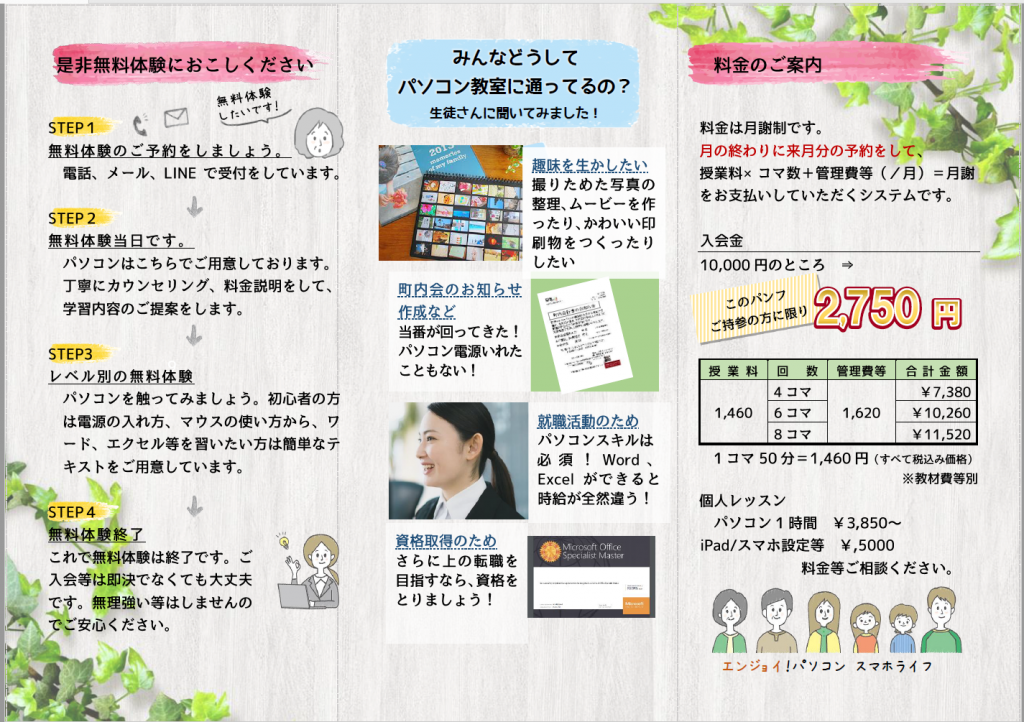 シンプルをこころがけて・・・・と思ってたけど、結局盛沢山になる。
シンプルをこころがけて・・・・と思ってたけど、結局盛沢山になる。