
第17回 word図形の形を変更する
ワードの図形を変更したくなった時
わざわざ挿入しなおさなくてもいいんです。
たとえば、せっかく色とか細かく設定していいかなと思ったけど、やっぱり図形を変更したいときは・・・・
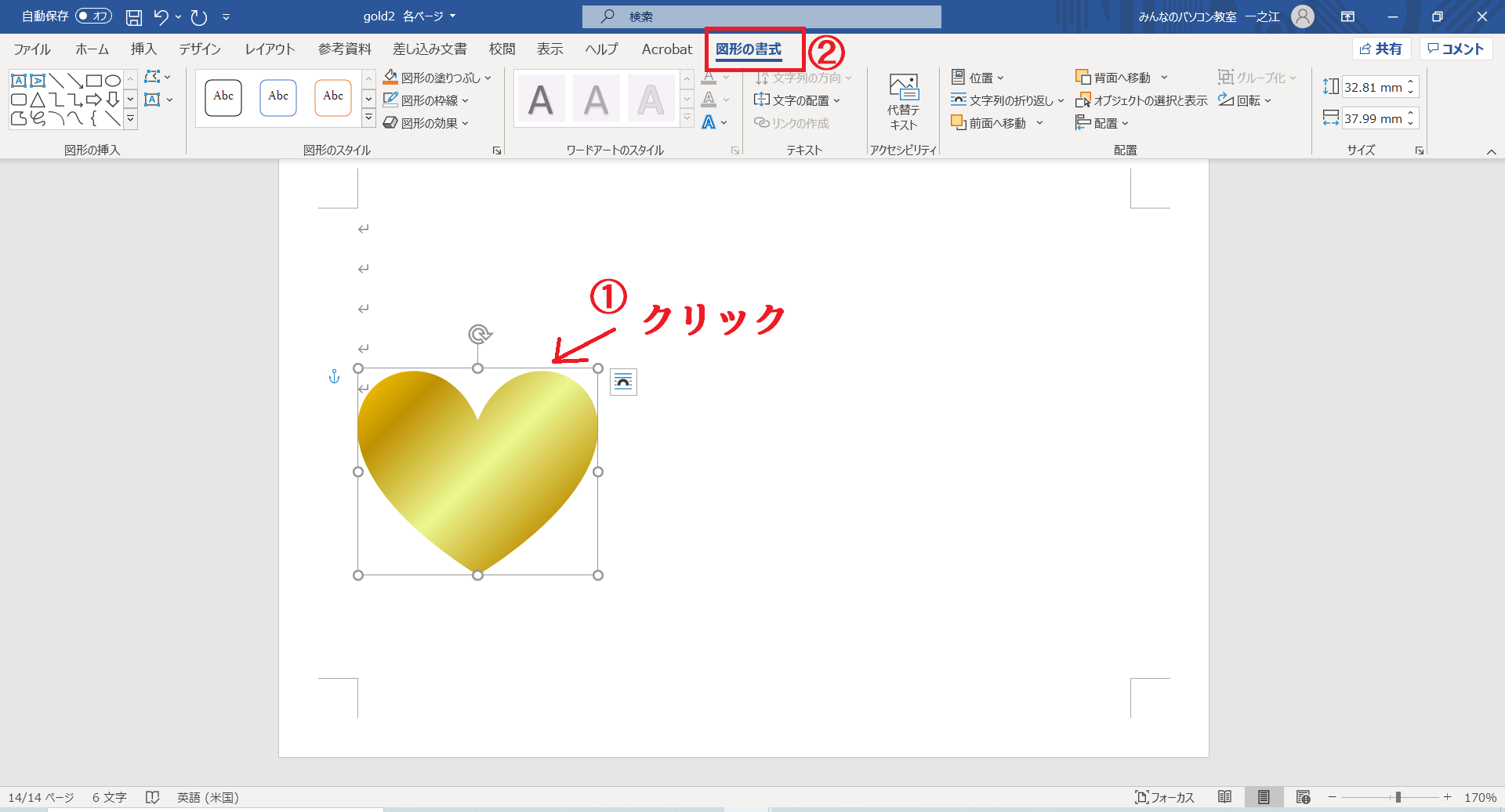
①変更したい図形をクリックします。
②図形の書式をクリックします
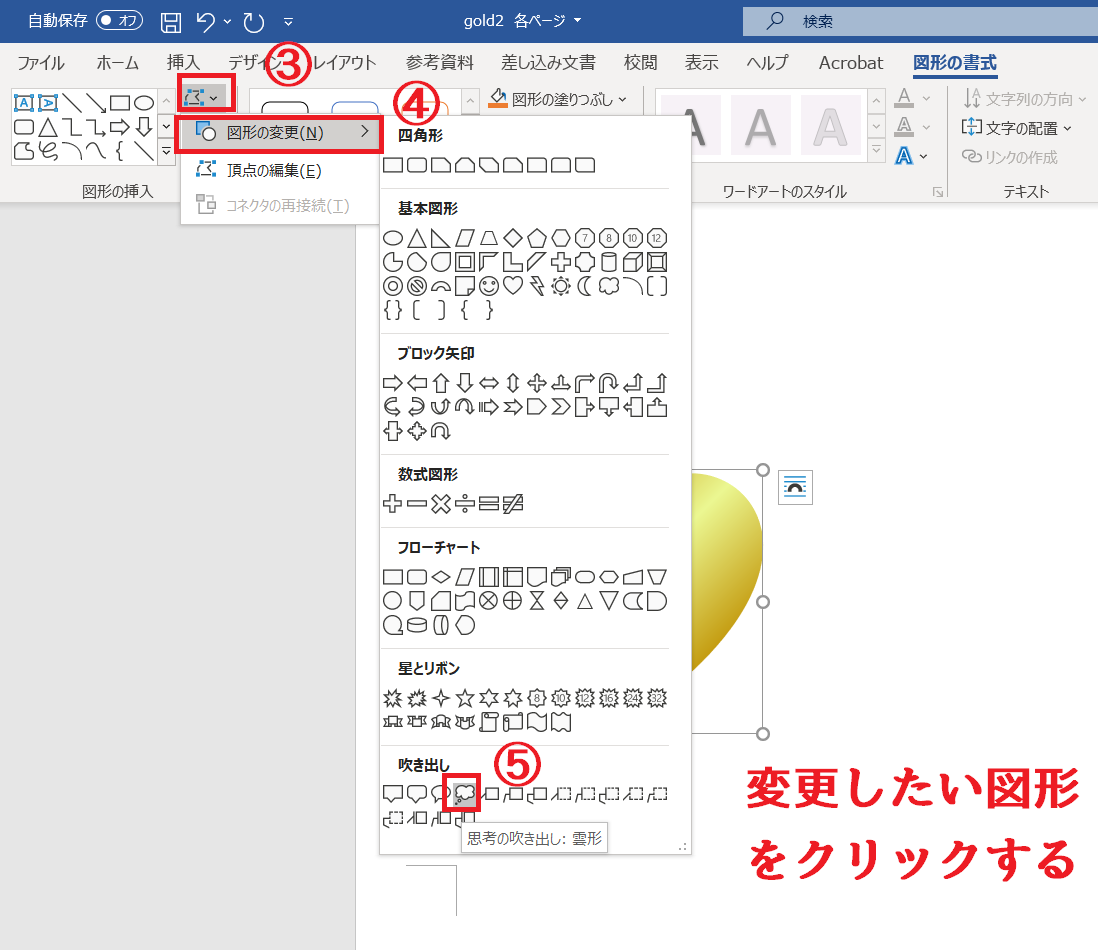
③図形の編集をクリックします。
④図形の変更をクリックします
⑤変更したい図形をクリックします。
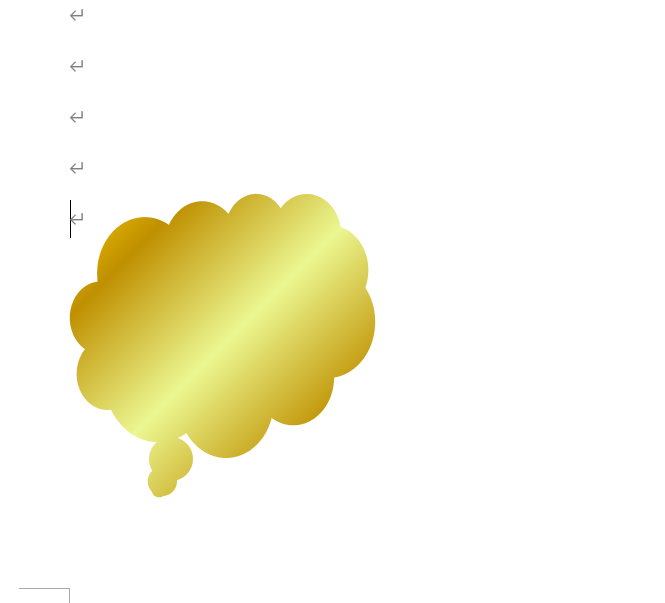
変更できました!
-終-

わざわざ挿入しなおさなくてもいいんです。
たとえば、せっかく色とか細かく設定していいかなと思ったけど、やっぱり図形を変更したいときは・・・・
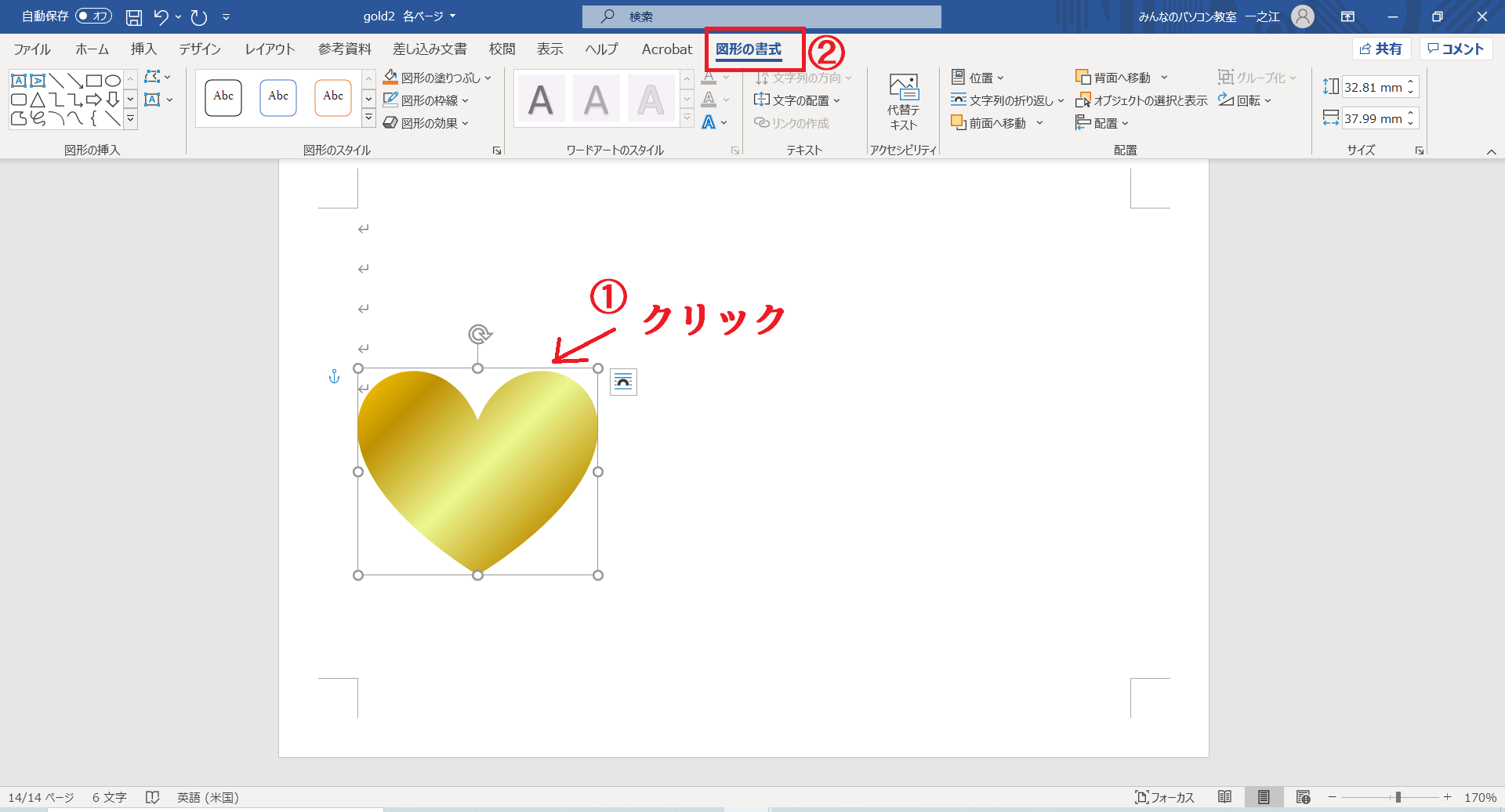
①変更したい図形をクリックします。
②図形の書式をクリックします
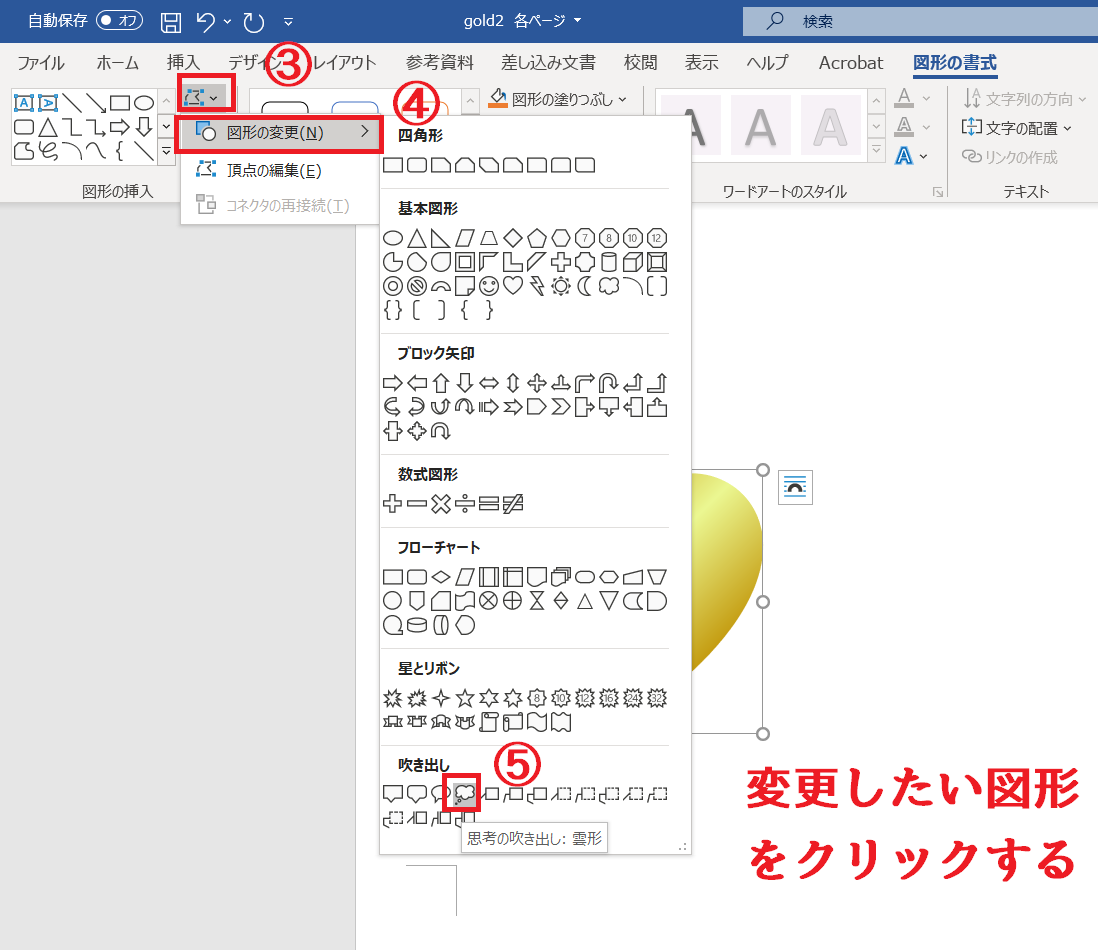
③図形の編集をクリックします。
④図形の変更をクリックします
⑤変更したい図形をクリックします。
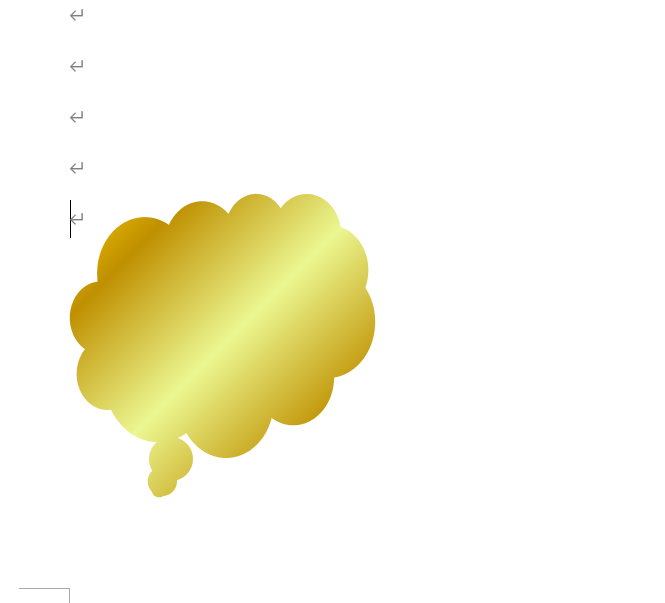
変更できました!
-終-

[st-kaiwa2 r]先生、まったくの初心者なのですが、どう勉強したらいいか、わかりません。[/st-kaiwa2]
[st-kaiwa1]ほうほう、家にパソコンがあって、Word,Excelは入っていますか?[/st-kaiwa1]
[st-kaiwa2 r]入っていました。以前、パソコン教室に通っていたんですが、通わなくなったんですよね。眠くなって・・[/st-kaiwa2]
[st-kaiwa1]え?[/st-kaiwa1]
[st-kaiwa2 r]映像(オンデマンド)レッスンだったのですが、話のスピードがゆっくりすぎて、眠くなりました。[/st-kaiwa2]
[st-kaiwa1]あー・そうなんですか。自分のペースで勉強が進められれば理想だよね・・・ 大手は映像授業で授業数稼いでるよねぇ[/st-kaiwa1]
[st-kaiwa1]youtubeでも見てみたら? youtubeだと2倍速でみれるし、飛ばしたりできるし・・・[/st-kaiwa1]
いわなくTV
https://www.youtube.com/channel/UC2aGNidfUAdJRRBmHqLjI-g
この方はなんでも知ってらっしゃる。
ワード・エクセルのことより、パソコン知識全般、小ネタまで知らなかったことばかり・・・
金子晃之 さん
https://www.youtube.com/channel/UCaxV7Sf7pdNjlahl6BtJBBw
チャンネル登録者63万人
ワードエクセルパワーポイントなんでも細かく説明しています。
その他 音速パソコン塾。さんとか・・・
パソコン教室通う必要ないよね・・・・。
無料で教えてくれるんだもの。

猫でもできるパソコンの岡嶋です。
今日は、wordを触っていると違和感に感じることの一つ、行間についてです!
DTPの仕事をしてきて、クォークエクスプレスを使ってきた自分にとっては、
「ワードはなんで文字の大きさを変えると、勝手に行間をあけてしまうのか?」と疑問に思っていました。
お節介なんだよぉ・・・
1行ってなんぞや。
1行はwordのレイアウトから設定された行送りのサイズです。
確認するには、レイアウト→ページ設定のオプションをクリックします。
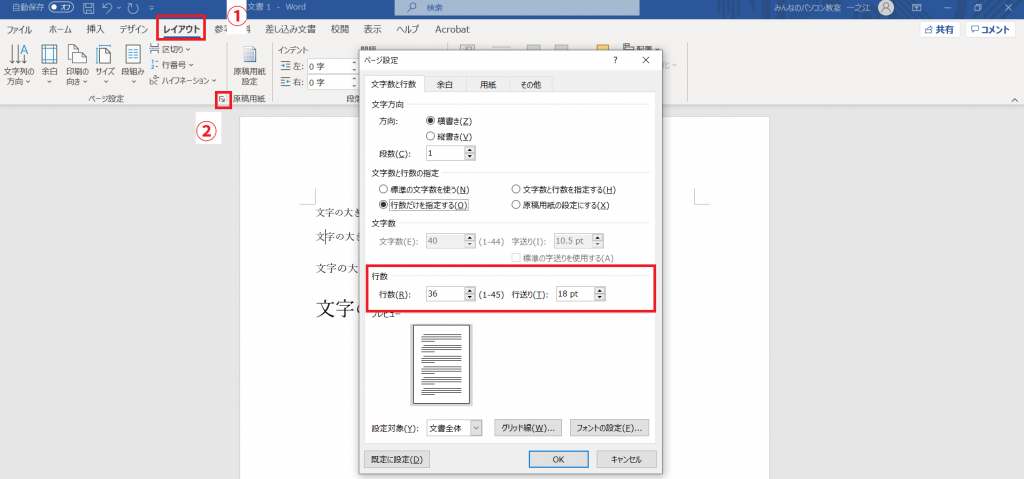
行間はA4サイズの紙に対して36行になるといっています。
行送りは18ptです。
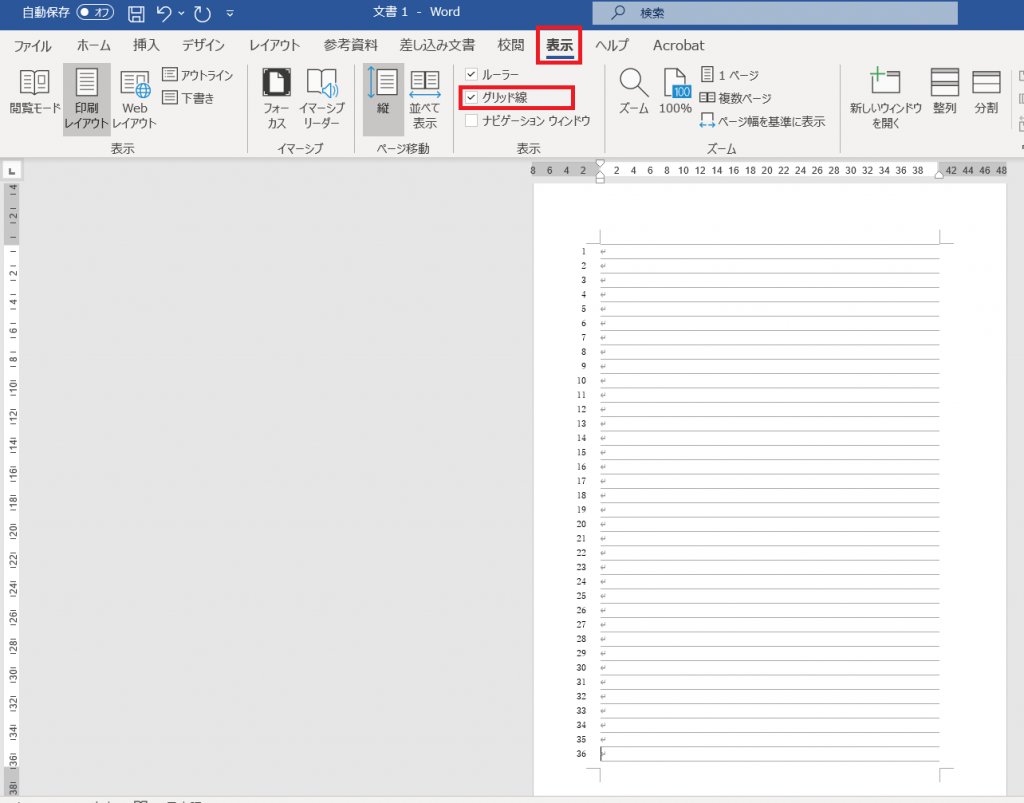
しっくりこない人は表示からグリット線を表示してみましょう。
(改行を入れて行番号を表示してみました。 レイアウト→行番号→連続番号で行番号が表示されます)
36行になっているのが確認できました。
文字を入力してみましょう。
word一番最初の文字の大きさは10.5ptになっています。
※1pt(ポイント)は、ほぼ0.35mmです
10.5ptはおおよそ3.675mm・・・
ほかの大きさも入力してみます。

11ポイントの文字の大きさですでにグリット線からずれてしまいます。
①段落の設定から 「1ページの行数を指定時に文字をグリット線に合わせる」のチェックを外します。
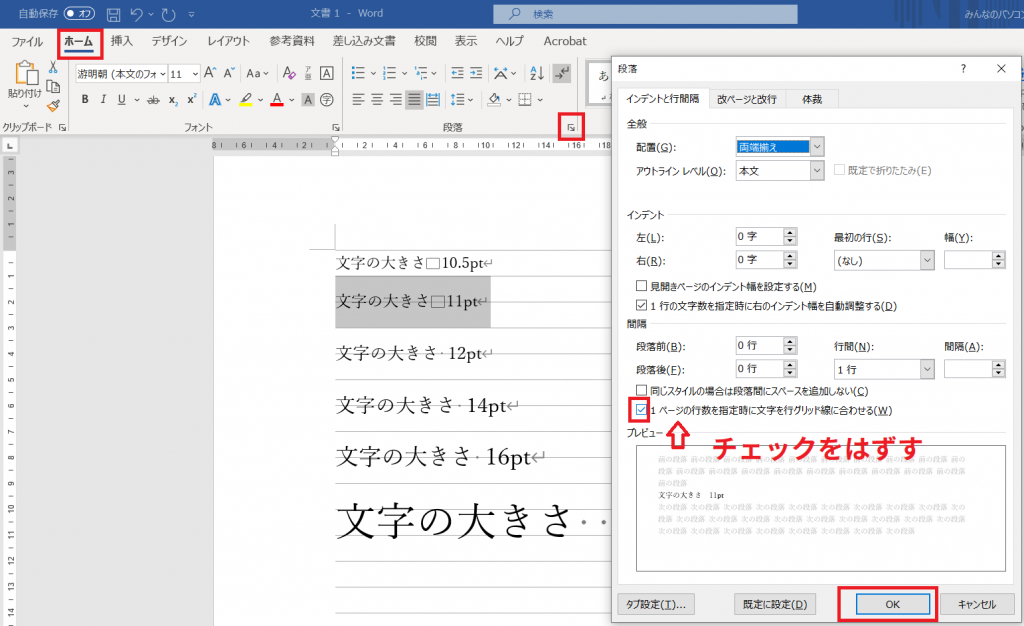
行間の広がりがなおりました。

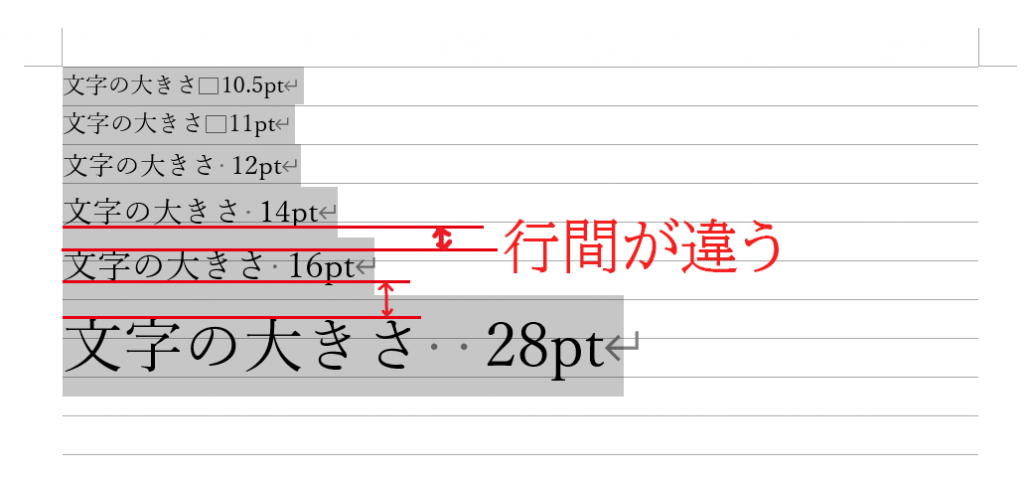
この方法は文字の大きさに対して1.15倍の行間をとるので
文字の大きさが大きいと行間も大きくなります。
これでもOKという人もいると思います。
行間の固定値を使う
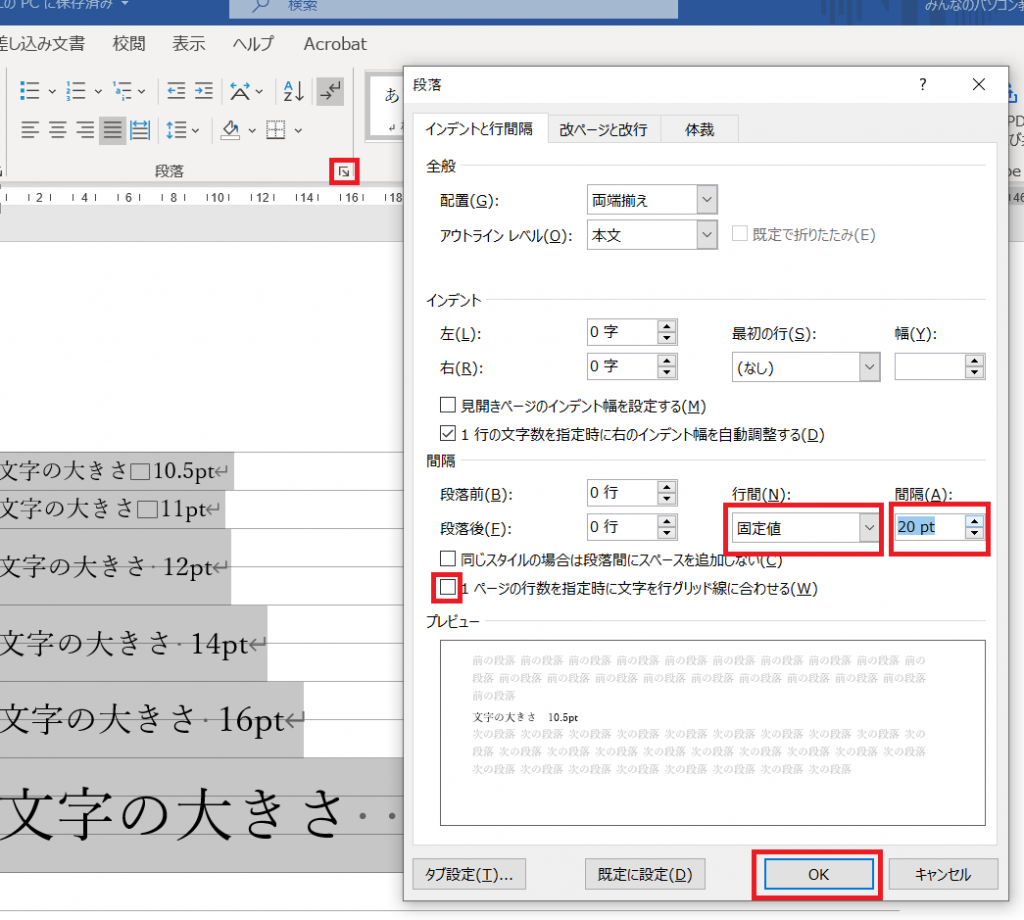
段落のオプションから、
固定値を選択、間隔は文字の大きさの1.5倍程度(今回は20ptにします)
1ページの行数を指定時に文字をグリット線に合わせるのチェックを外します。
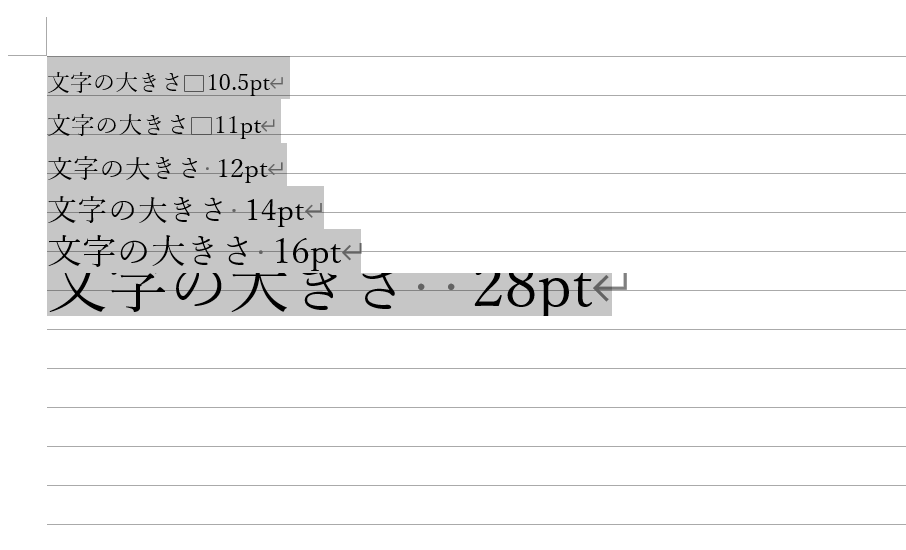
文字の大きさが28ptの行は20ptだと行間が足りないので、最低でも行間を28pt以上にすると解決できます。
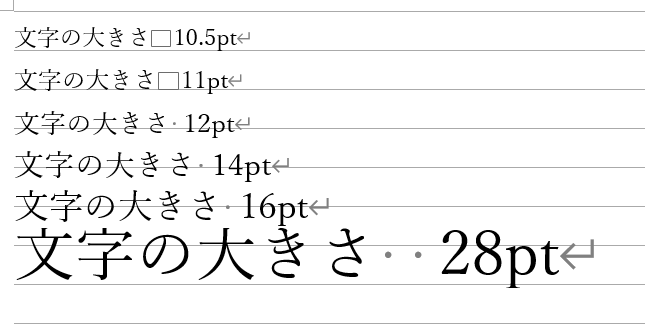
最後の行だけ行間の固定値を28ptにしました。
上の行とぎりぎり触れないので、スペースがないときはこれでもいいかと思います。
レイアウトから行間を調整する
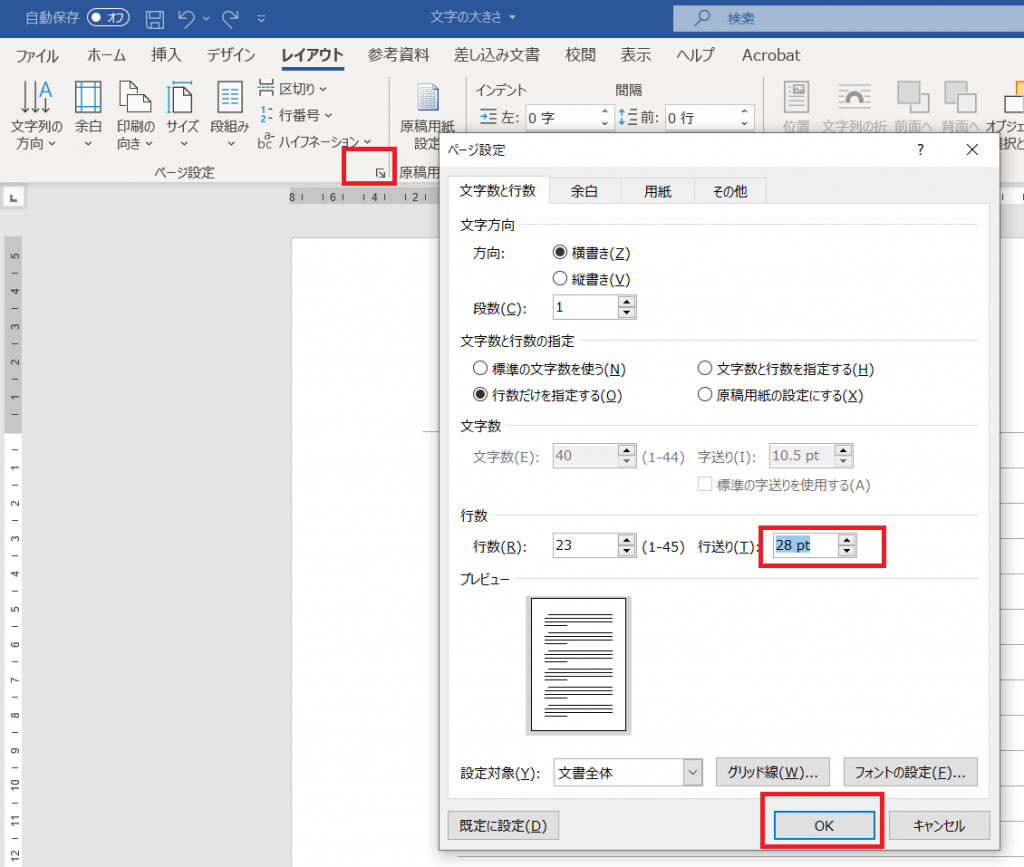
レイアウト→ページ設定→オプションから一番大きい文字のサイズに行送りを合わせてしまいます。
(1ページの行数を指定時に文字をグリット線に合わせるのチェックは入っています)
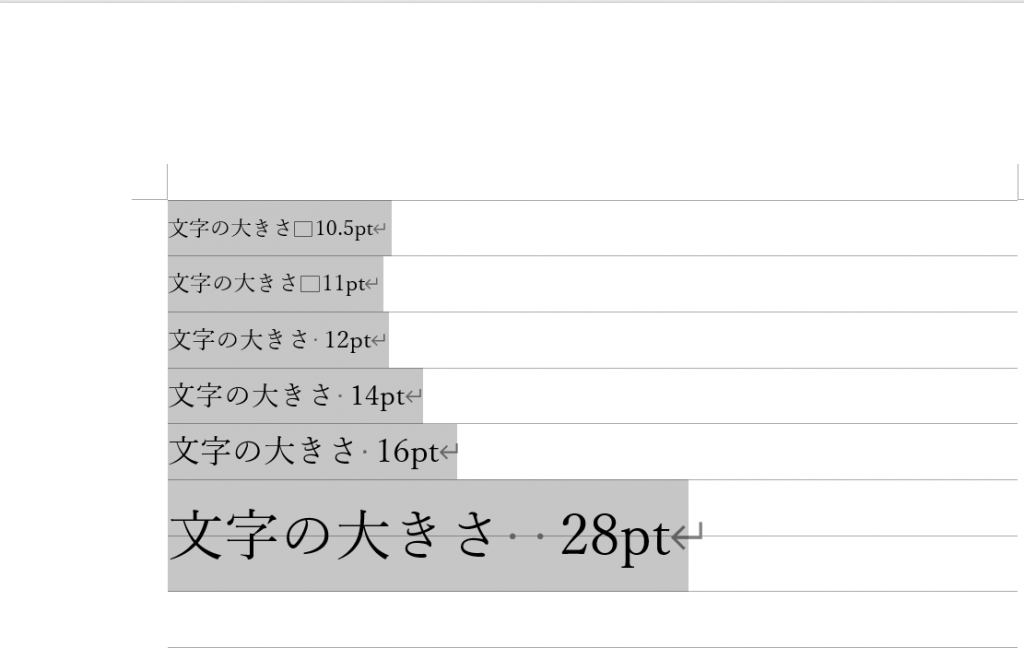
こうすると何となくいい感じ・・・
本当は大見出し、小見出しの前後に行間を1行開けるとか、細かい設定をしたいけど、
簡単に、シンプルに設定したい場合はこれでいいと思います。

そしてできたのはこちら

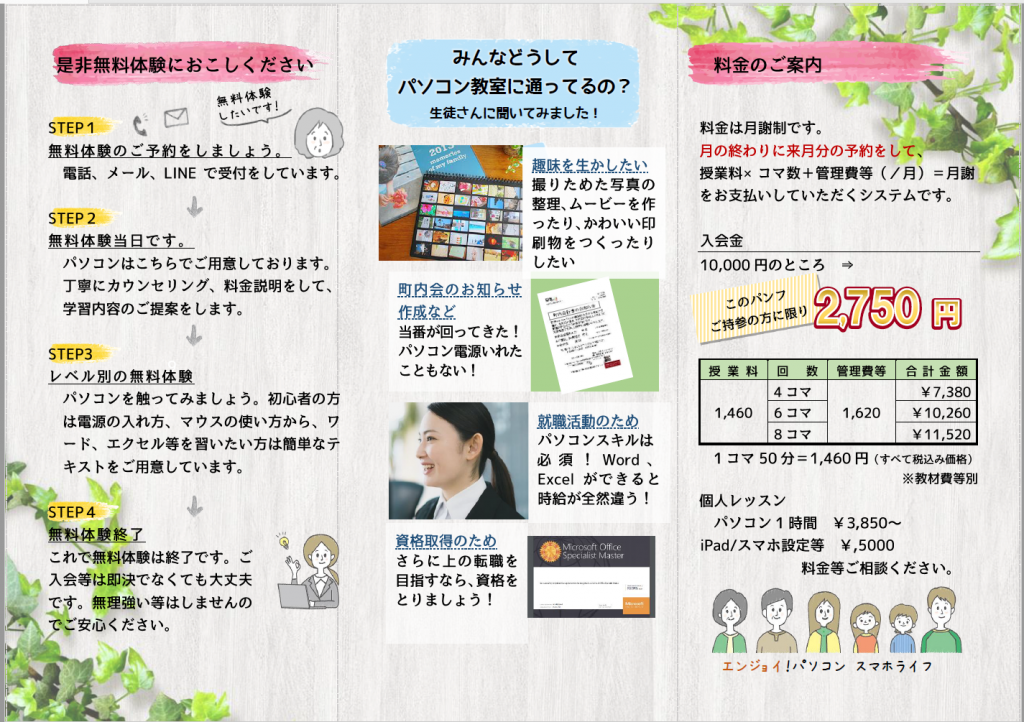 シンプルをこころがけて・・・・と思ってたけど、結局盛沢山になる。
シンプルをこころがけて・・・・と思ってたけど、結局盛沢山になる。
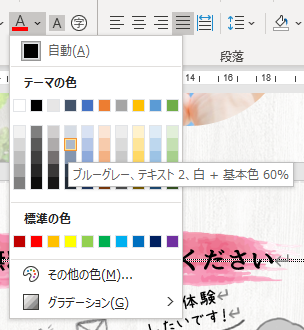
この色の指定やめてほしい
ワードで何か作るとダサくなりがちじゃないですか?
色も自分の思った色が出なかったり・・・・
普段、ポスターやパンフとかを作成する時はillustratorで作成したりします。
なぜならillustratorでは
おおまかにいえばこんなところでしょうか。
とにかく、word,Excel,PowerPintではCMYKの指定ができないのが大きなネックになって外注印刷の時は使用していません。
インクジェットで自分の会社で少数印刷する時のみ、wordで作成したりします。
一番目が行くのは写真です。写真の面積割合によりますが、きちんとテーマに沿った写真を選びましょう。
写真AC、ぱくたそさんは無料で写真が利用できます。イラストはイラストAC、いらすとやさんで。

なんかダサい。使い方次第ですが、ダサくなる確率がグンと高くなります。
すなおにやめましょう。
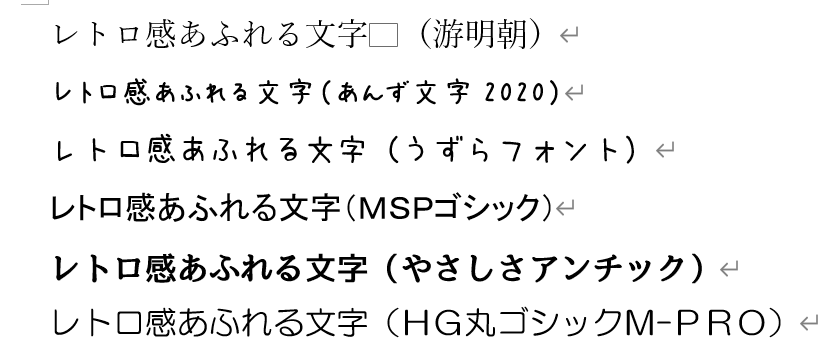
フォントにによって受ける印象が変わります。
無料フォントはフォントフリーさんが使いやすいです。
利用規約を読んで、フォントをダウンロードしてインストールしましょう。
手書きフォントは女性らしさが出やすく、親近感を持ってもらいやすくなるので、ポイントで使うといいと思います。
ターゲットは誰なんでしょう?
パソコン教室の生徒さんになってほしい、手に取ってほしい人は当教室の場合
「初心者・シニア・主婦」の方です。
みやすさ、親しみやすさは絶対条件です。
文字数が多く、文字が小さい・・・
値段がわかりにくいとかは厳禁です。
そういうパンフはそもそも手に取ってもらえません。
(教え方が下手そうに感じるよね・・・ パンフひとつまともにつくれないなんて)
とお客さんは無意識に感じてしまうことでしょう。
以上です。
初心者の人でもwordで何かを作成する時は
・写真、フォント次第でおしゃれ度がアップするので適切につかう。
・ワードアートは極力つかわない
・見やすさを重視。見にくいのは手に取ってもらえない。
というのを思い出して頑張って作ってください!

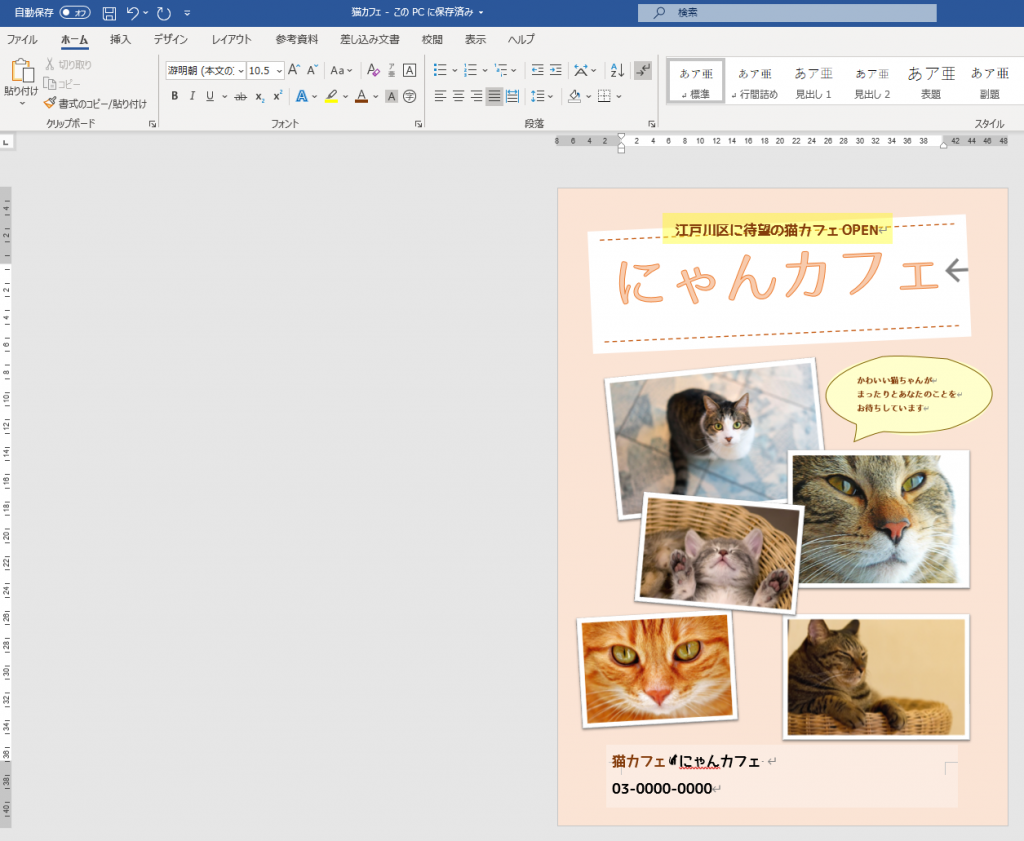
ページの色で背景に色をつけたよ!
このようにwordでチラシを作成し、さあ あと印刷で終わりだーー!
という時に、なぜか背景の色が印刷されない時があります。
なぜ? なぜなんだーーー!
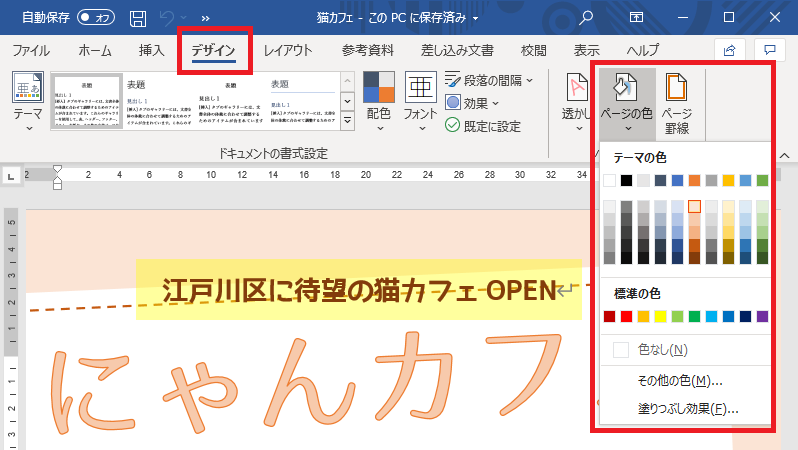
デザイン⇒ページの色から指定した背景の色が印刷されません!
一番簡単に解決するのは、図形の長方形を用紙の大きさまで広げて、最背面にして設置する。
挿入⇒図形⇒長方形を選択し、用紙サイズいっぱいまで広げます。
色を変更し、枠線の色をなしにします。
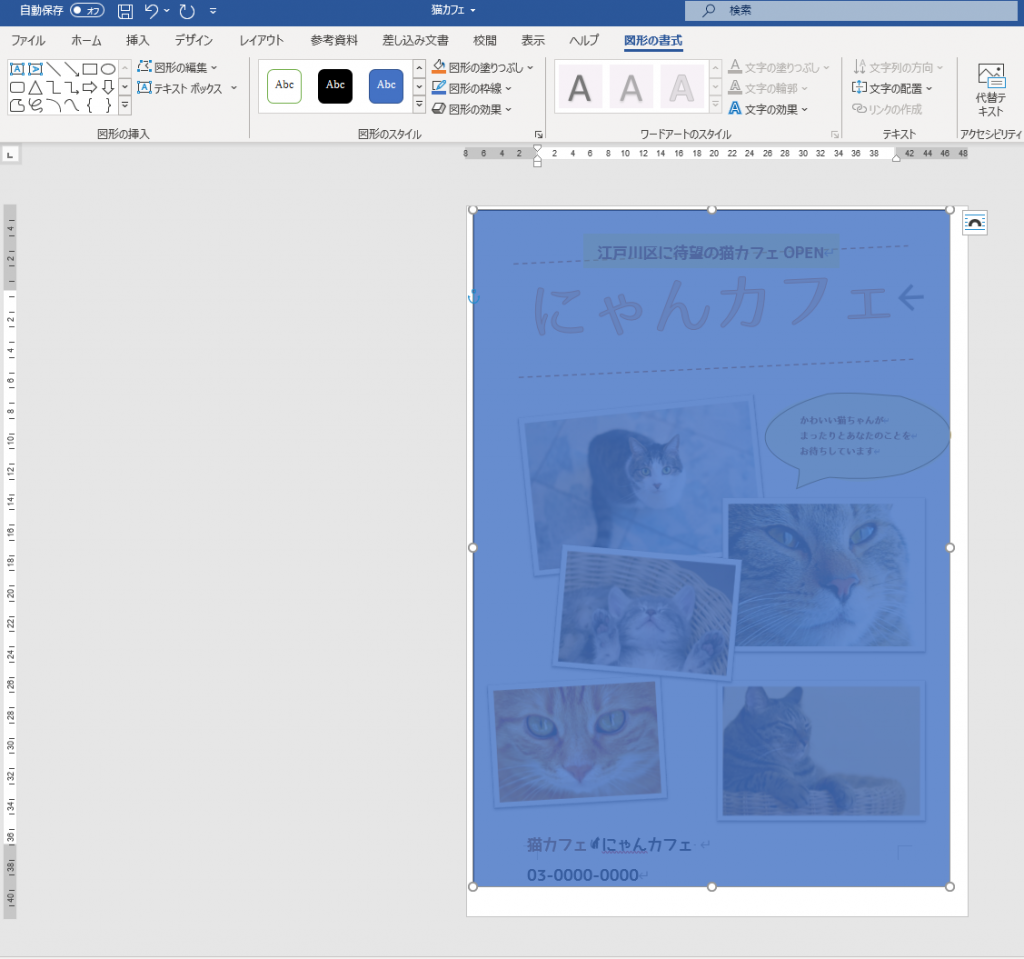
その後、図形を背面に移動の▽から、最背面へ移動を選択します。
テキストが一部表示されない場合は、テキストの背面へ移動もクリックします。
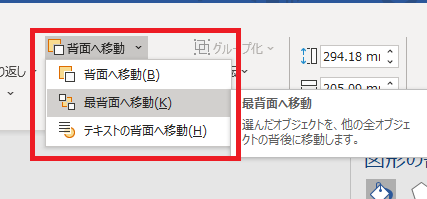
これで印刷できるようになります。
オプションから、背景の色とイメージを印刷するにチェックを入れる
ホーム⇒オプション
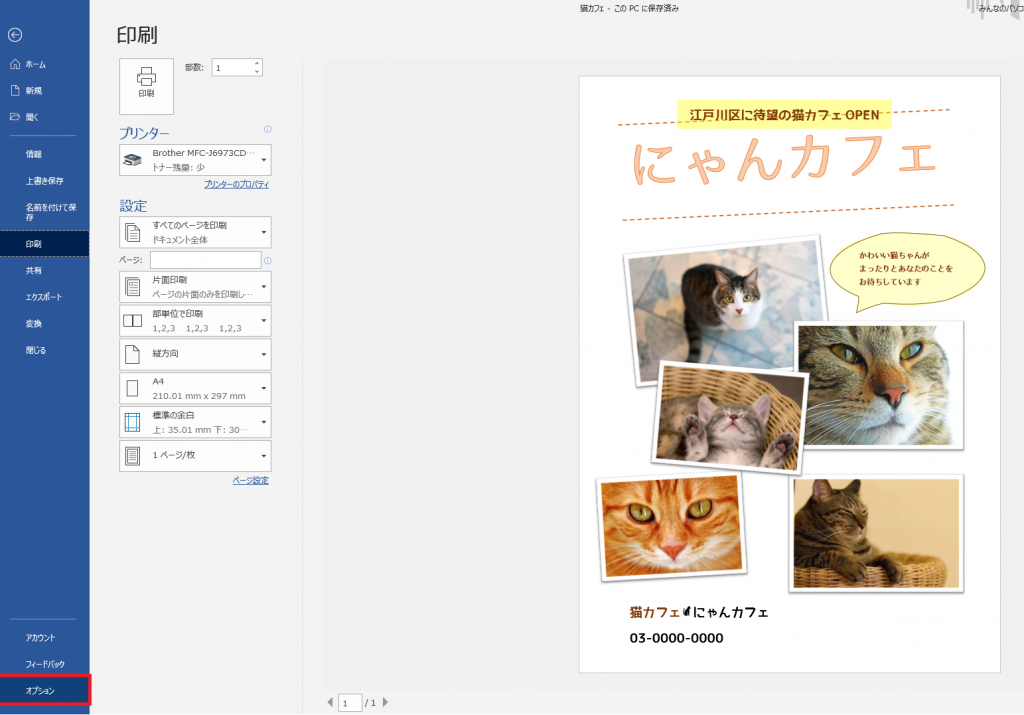
表示⇒ 背景の色とイメージを印刷するにチェックを入れる
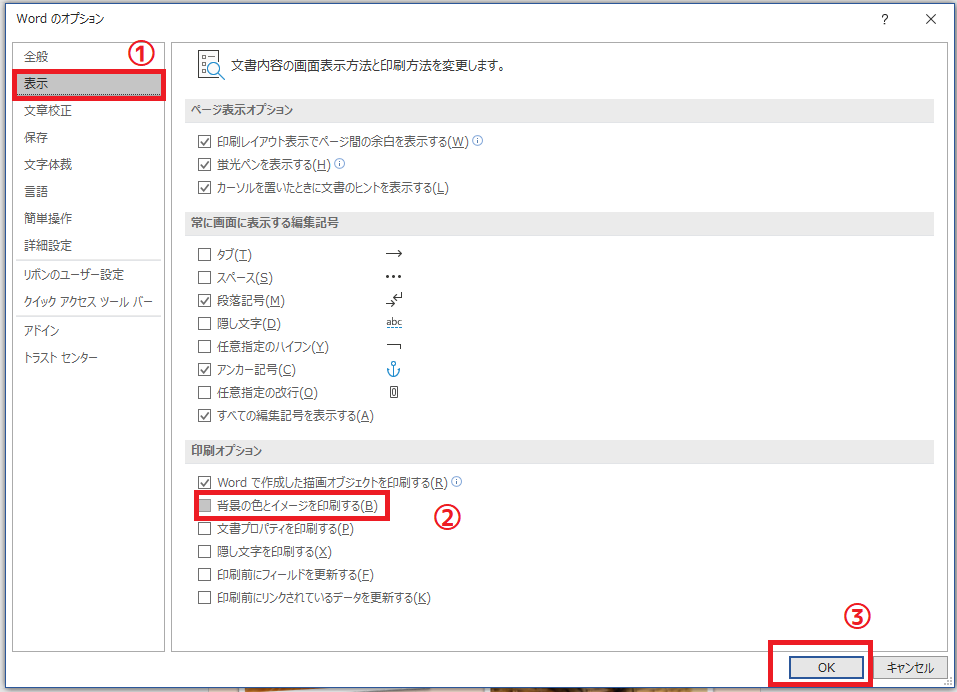
これで背景が印刷ができるようになりました。
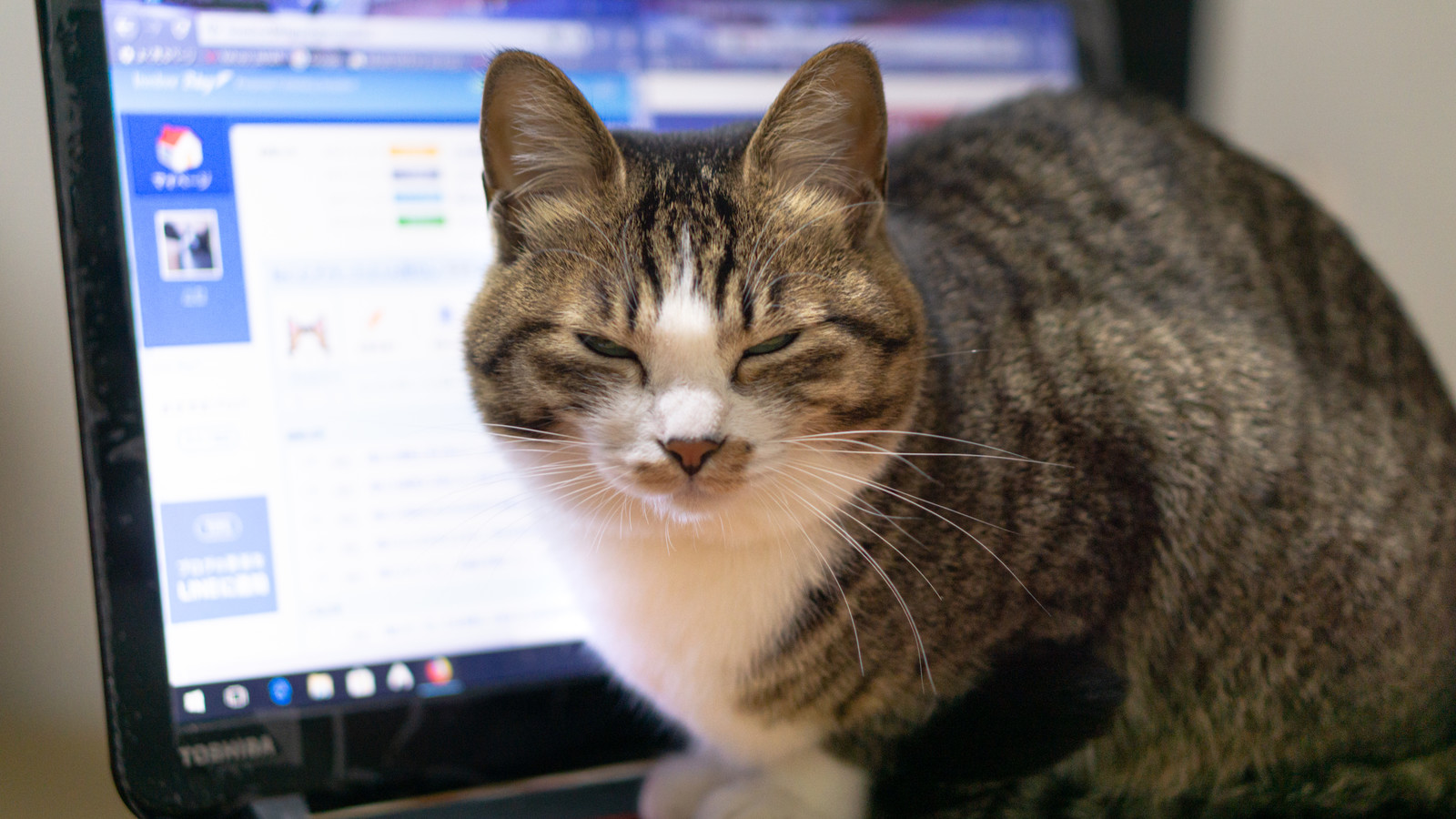

①白紙文書を作成します。
②ページレイアウトからサイズをクリックする
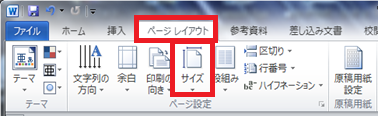
③はがきを選択します。
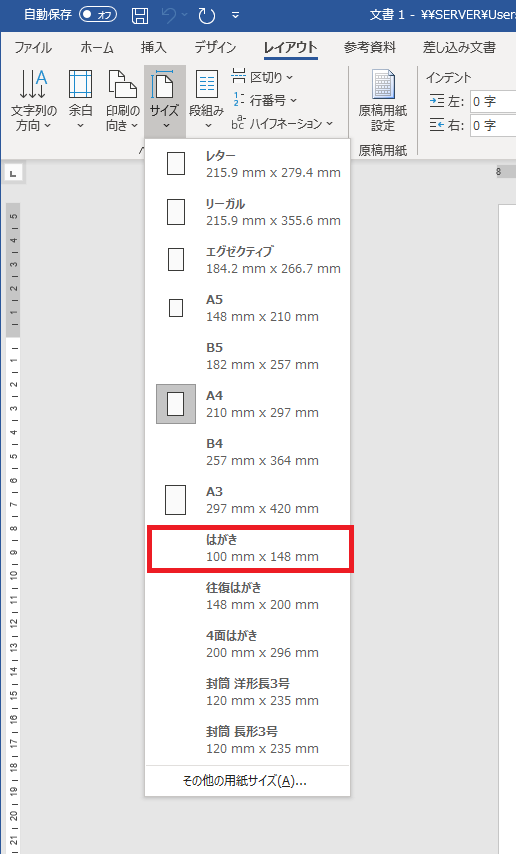
ここではがきのサイズを指定できない場合・・・
・ファイル→印刷でお使いのプリンタに設定する
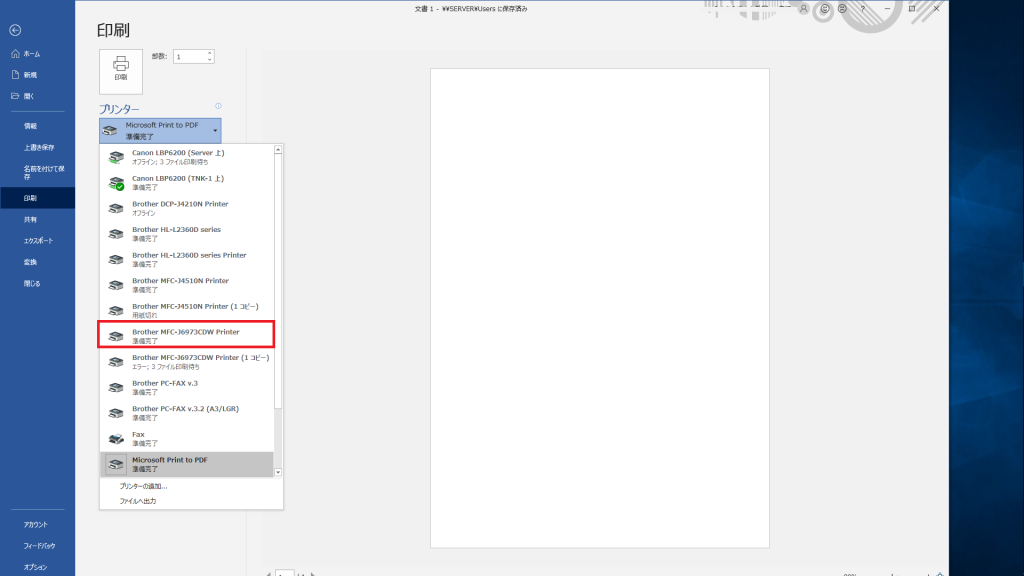
※プリンタによってははがきサイズの指定ができないこともある。
(microsoft print to PDF だと はがきサイズがない。)
それでも無い場合は、その他の用紙サイズを選び、横100mm 縦148mmを入力する
④ハガキを選んだら、余白を狭いに設定する
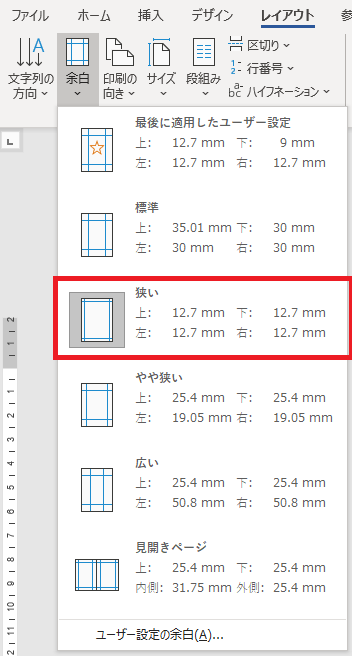
⑤文字列の方向を決める
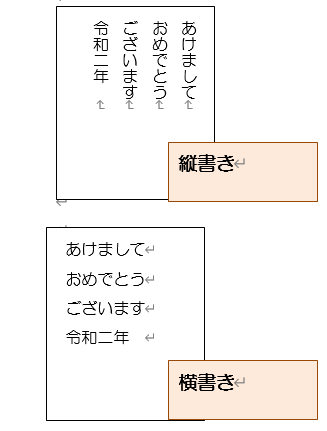
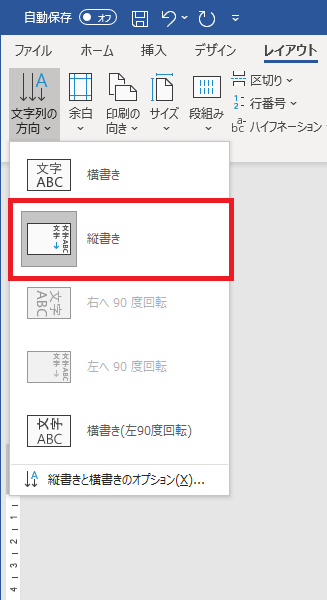
今回は縦書きを選択します。
ワードはおせっかいなことをよくします。
文字列の方向を縦にした瞬間、印刷の向きを勝手に横向きにしてしまいます!

そうここがおせっかいポイント!!!!!
⑥印刷の向きを縦にします
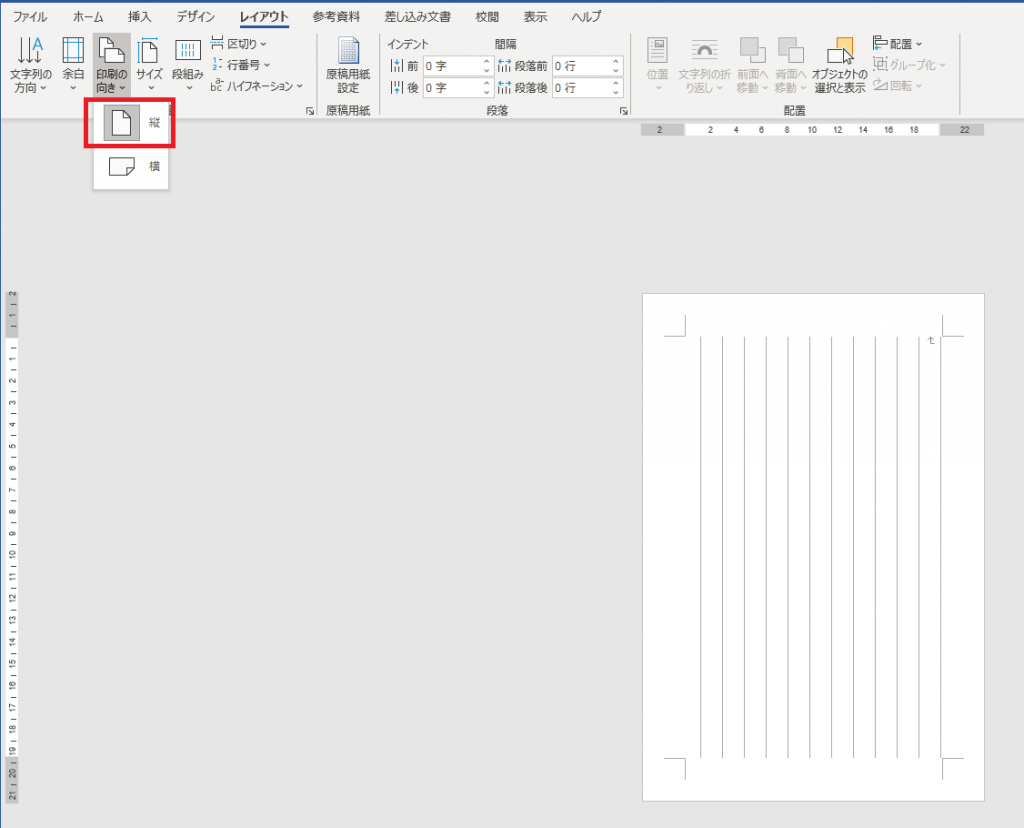
これで縦書きの文書の設定ができました。
おしまい。