
第17回 word図形の形を変更する
ワードの図形を変更したくなった時
わざわざ挿入しなおさなくてもいいんです。
たとえば、せっかく色とか細かく設定していいかなと思ったけど、やっぱり図形を変更したいときは・・・・
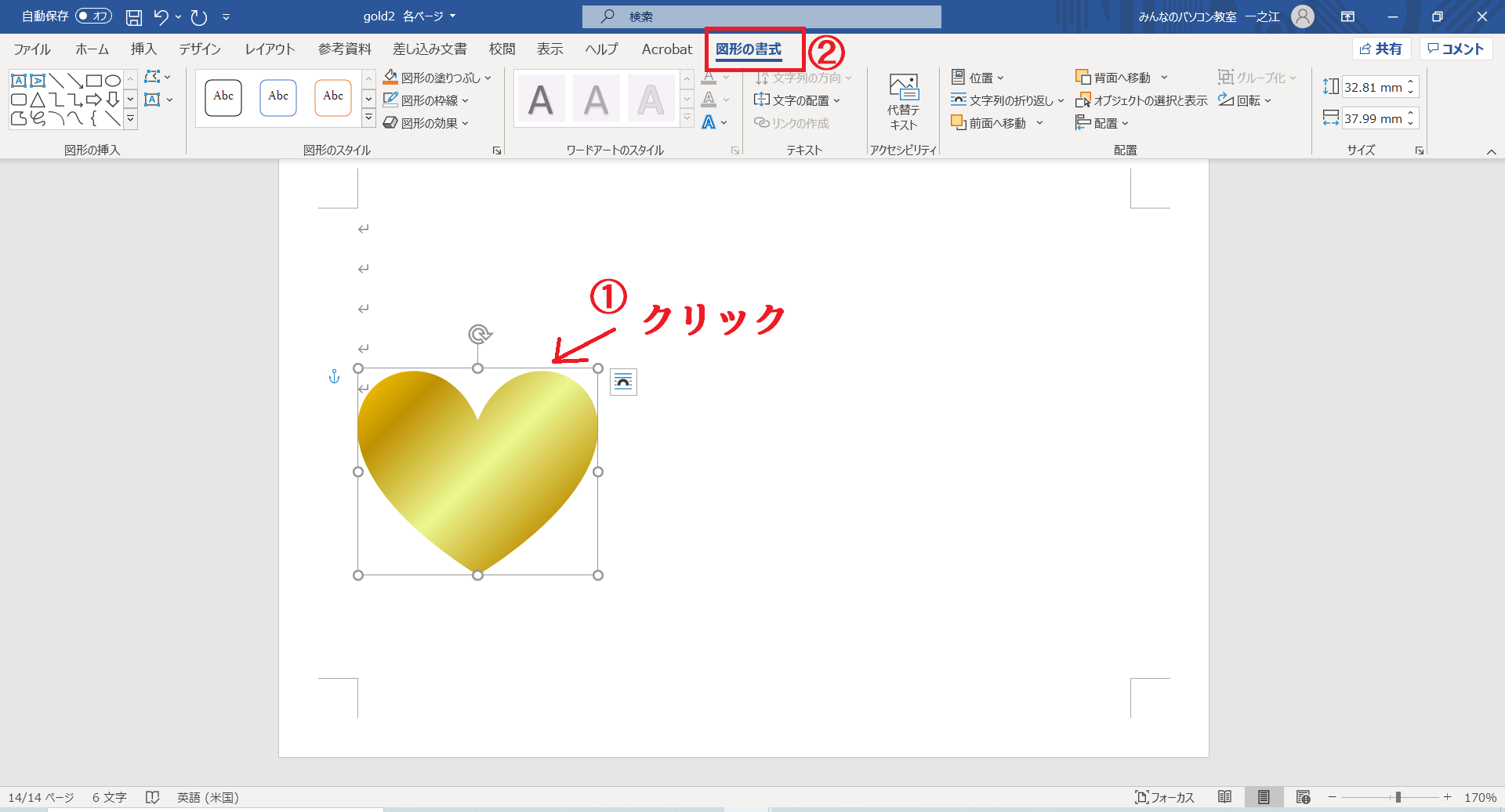
①変更したい図形をクリックします。
②図形の書式をクリックします
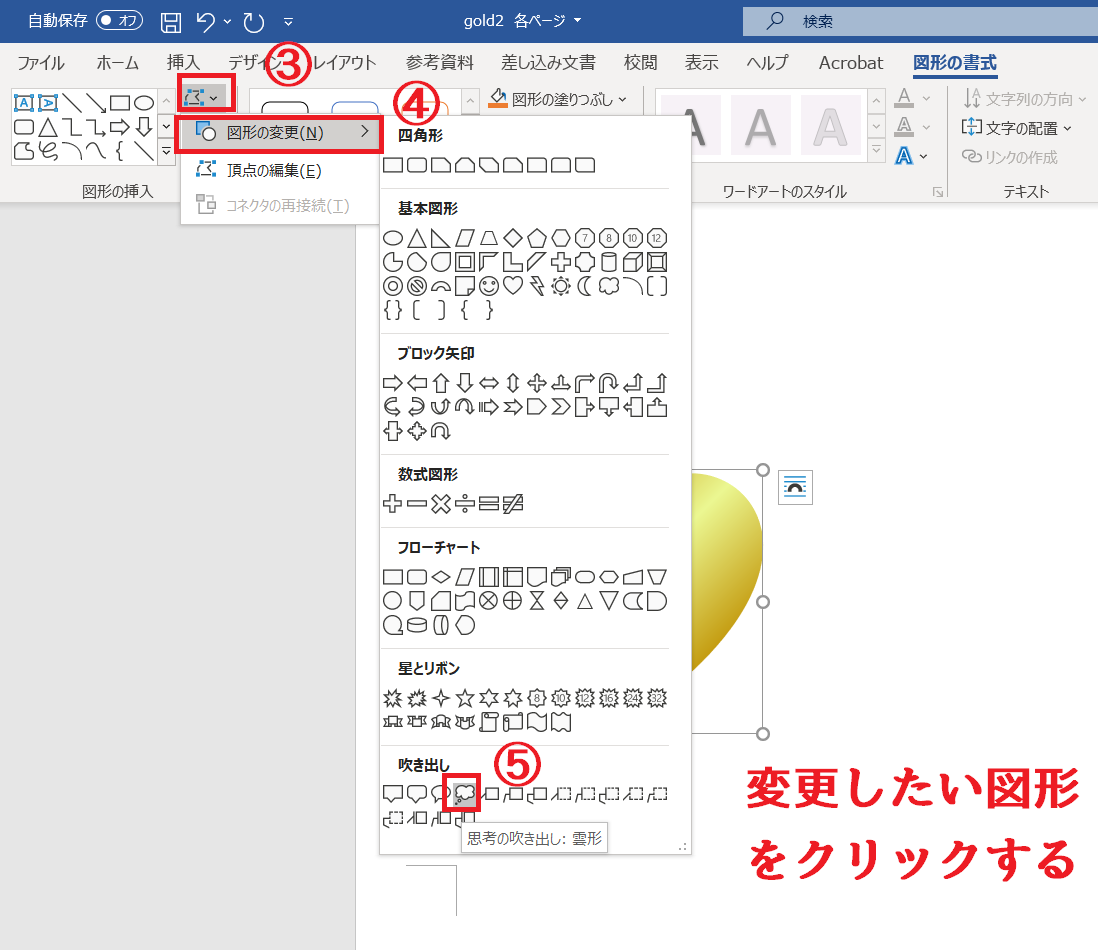
③図形の編集をクリックします。
④図形の変更をクリックします
⑤変更したい図形をクリックします。
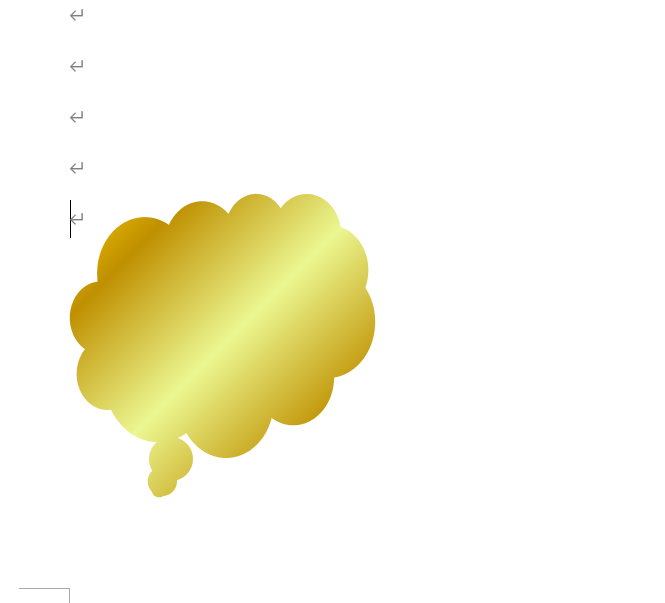
変更できました!
-終-

わざわざ挿入しなおさなくてもいいんです。
たとえば、せっかく色とか細かく設定していいかなと思ったけど、やっぱり図形を変更したいときは・・・・
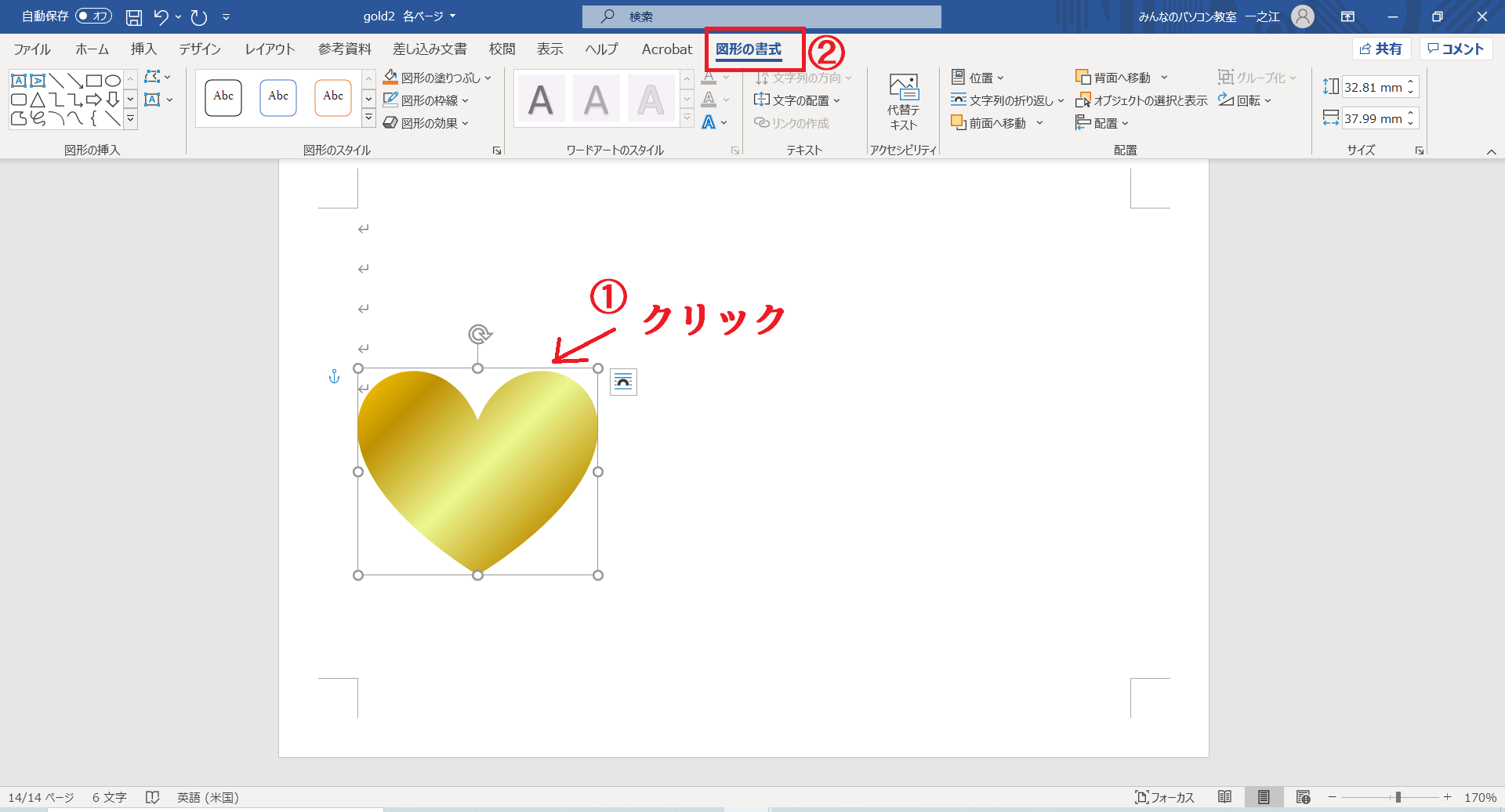
①変更したい図形をクリックします。
②図形の書式をクリックします
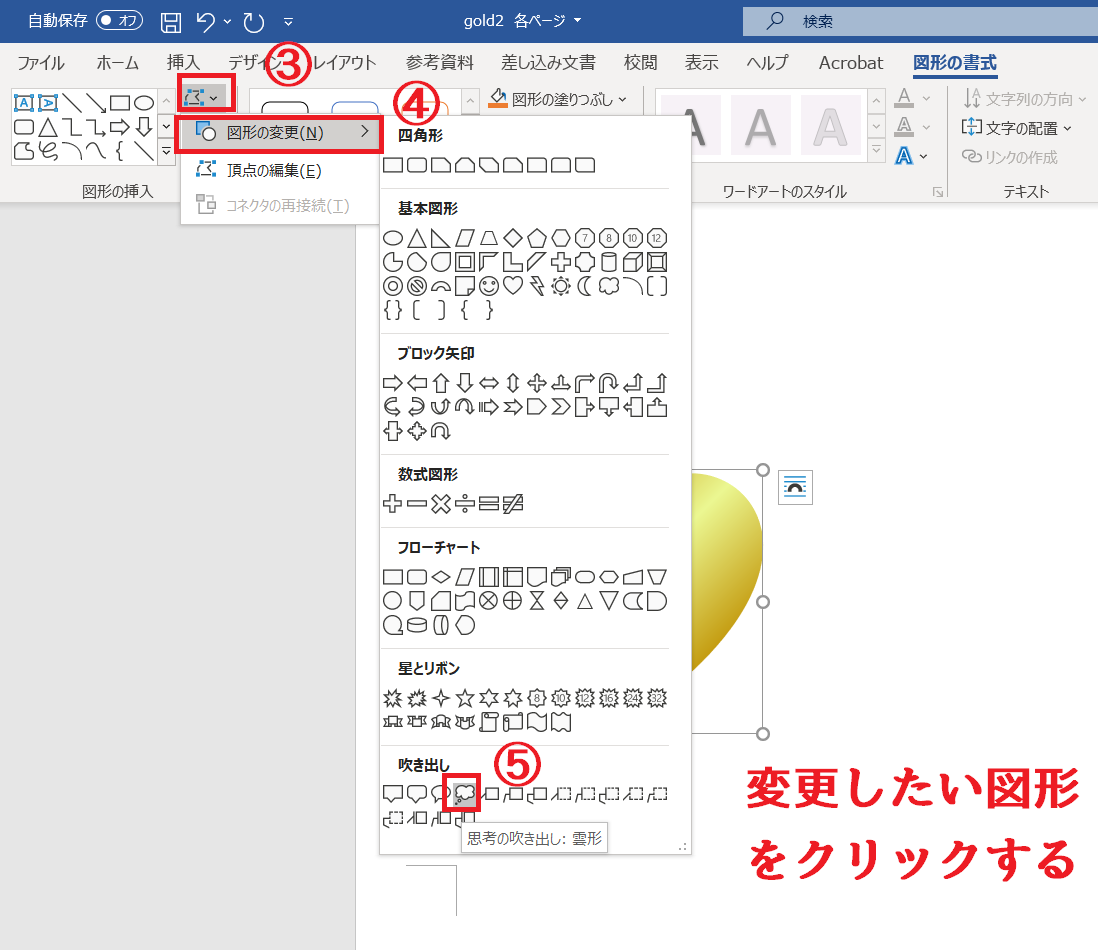
③図形の編集をクリックします。
④図形の変更をクリックします
⑤変更したい図形をクリックします。
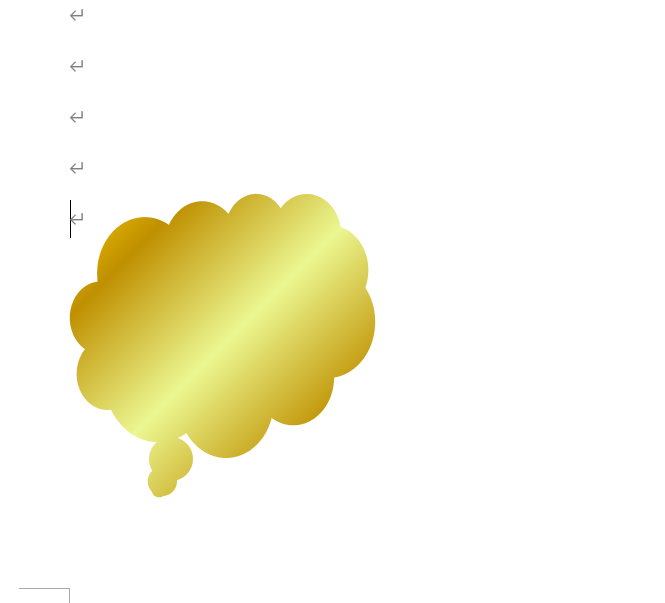
変更できました!
-終-

超初心者ですが、文字の入力ぐらいはできます。
文字の入力ができないひとは、タイピングから始めましょう。
文字入力ができない状態で、エクセル・ワードの勉強を始めると効率が悪いです。
必ず文字がストレスなく入力できる状態にしましょう。
文字入力ができない=サッカーでドリブル・パスが上手にできないのに試合に出るような状態です。
必ず・きちんと文字入力ができるようにしましょう。
タイピングができるようになりたいなら、富士通の子供版のタイピング
めざせタイピングマスター をおすすめします。
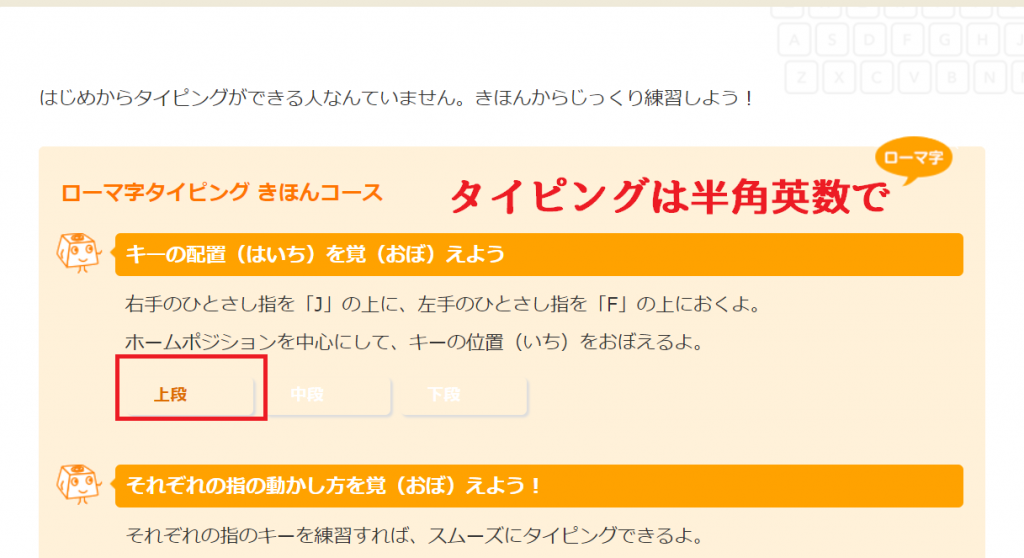
タイピングは必ず半角英数モードでやりましょう。
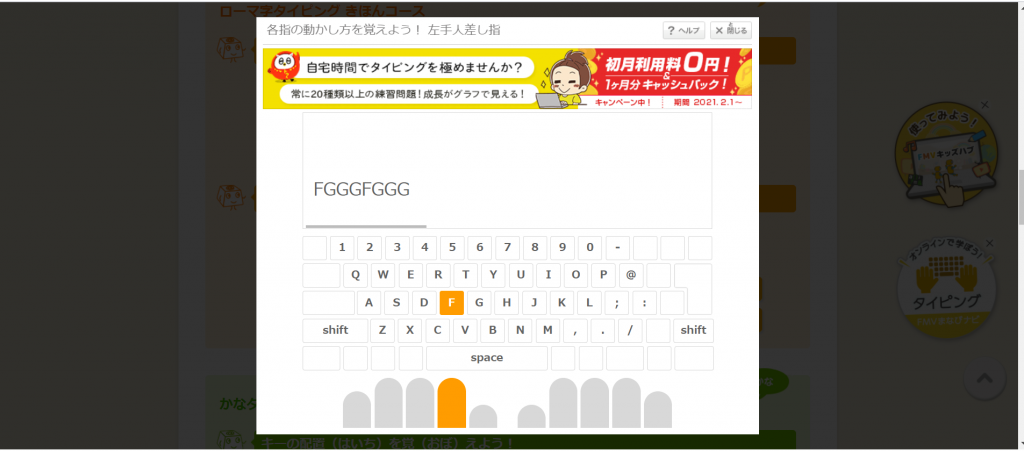
初めは指一本から
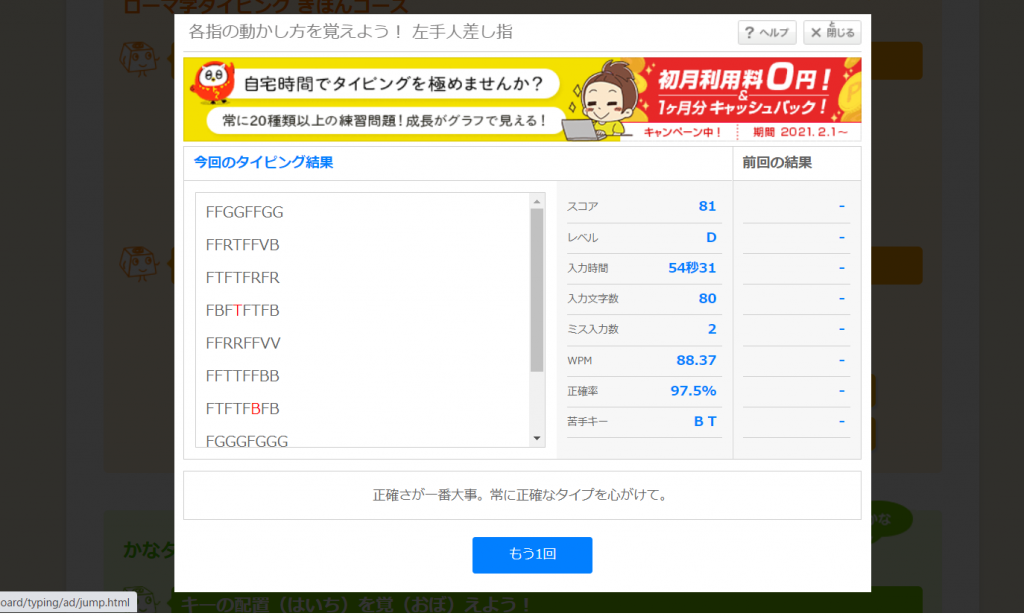
タイピングの結果もでます! もちろん無料。
タイピングはまた詳しくお話したいと思います。
エクセルを初めてみようと思います。
さぁ、エクセルを起動してみよう。
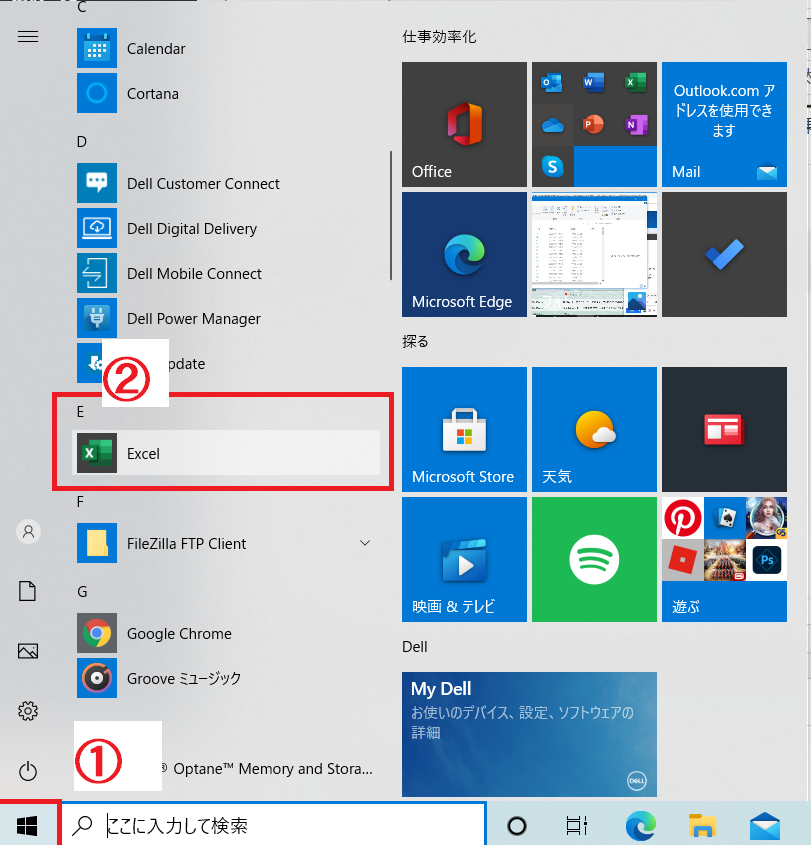
①タスクバーにあるwindowsのマークをクリックします。
②Excelをクリックします。
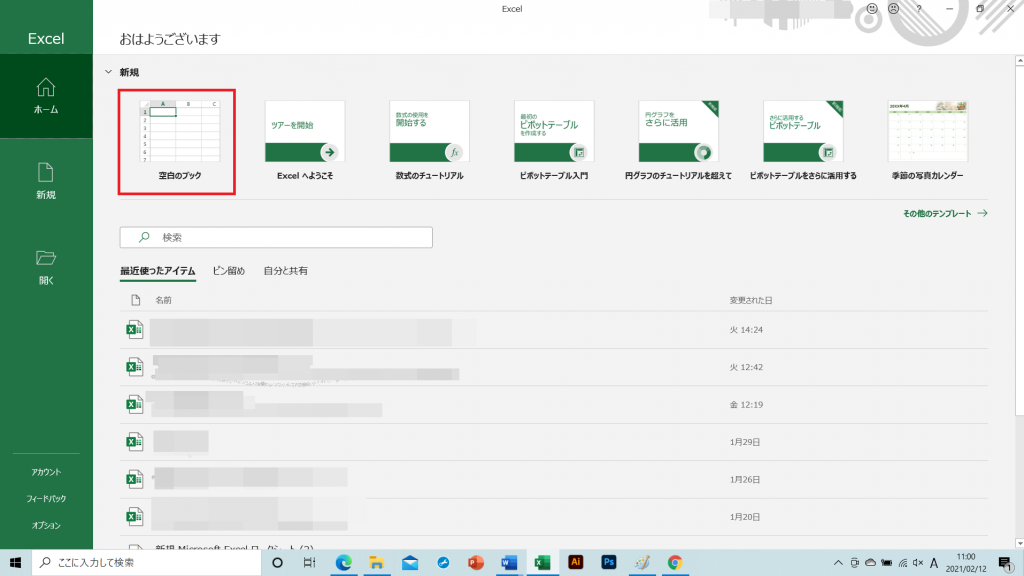
③空白のブックをクリックします。上の画面はエクセル2016の画面になります。
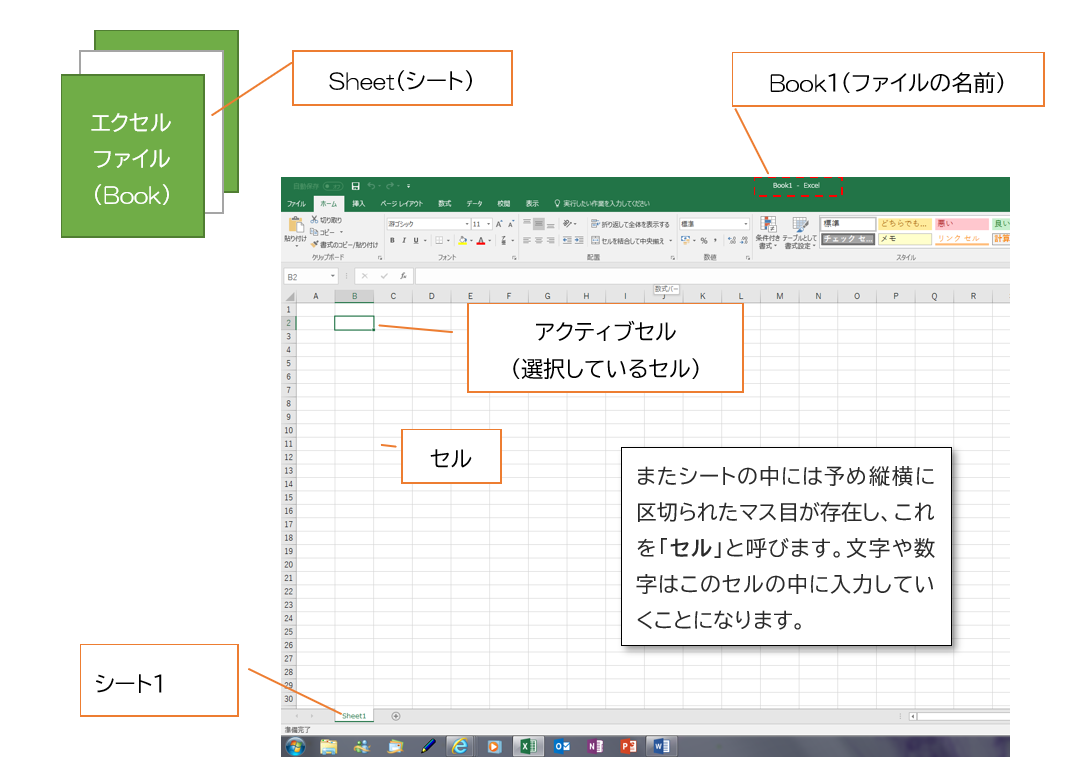
空白のブックをクリックすると、上記の画面になります。
エクセルのデータはブックと呼ばれ、その中にシートが入っています。シートは増やすことができます。
シートの中で編集をします。
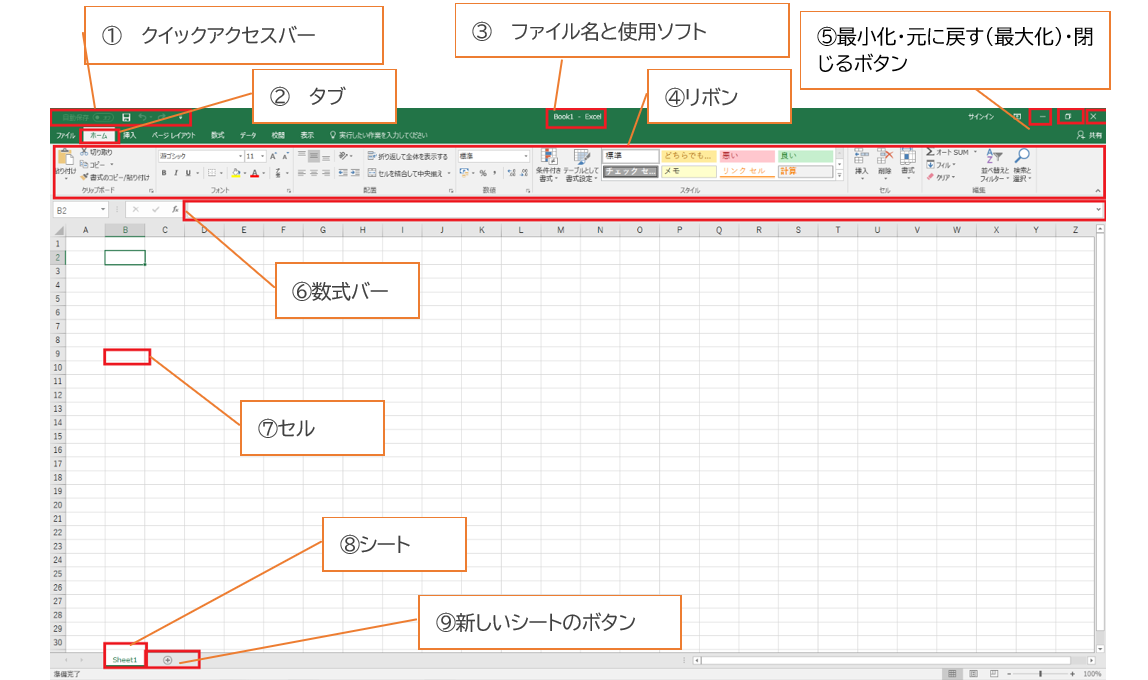
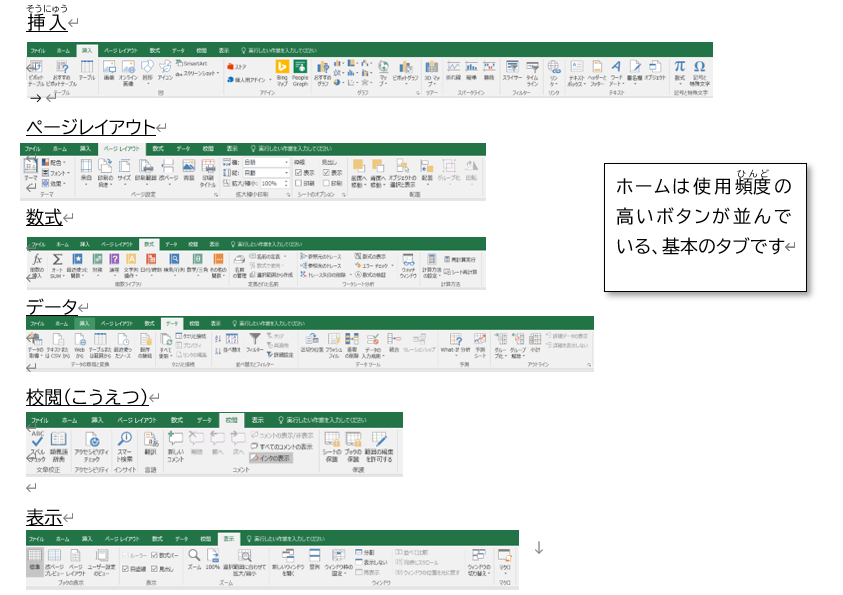
タブをクリックすると項目が切り替えできます。
次回から具体的に説明をします。
終わり

wordpressでサイトを作成して、デフォルトだとメタ情報がサイドバーなどに記載されてしまいます。
外観→ウィジェット→サイドバー→メタ情報→削除で消える とネットに載っているので削除してんですけど・・・
試してみても・・・・消えない!
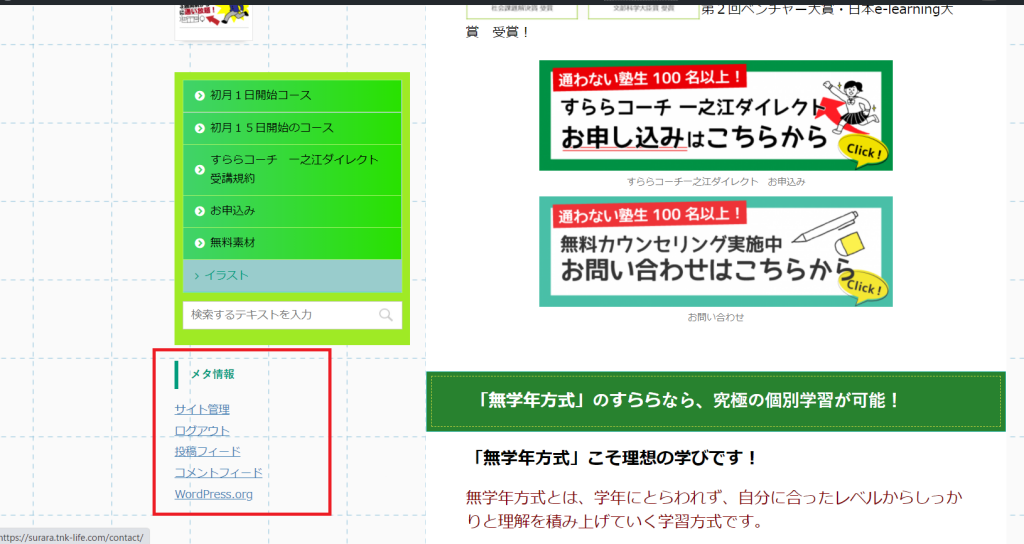
自社のすららコーチ一之江のサイトです・・
消えない・・・ 何故か原因がわからず。
しばらく放置していました。
ネット検索することはや一か月・・・
ようやっと原因がわかりました
下記のサイトを参考にいたしました。
クラプのブログ様ありがとうございました。
もう一度、ウィジェットを見直しました。
スクロール広告用を開けてみると、なぜかそこにメタ情報が入っていました。
なんか、ドラッグしたときに間違えたんでしょうか?
記憶がありません。
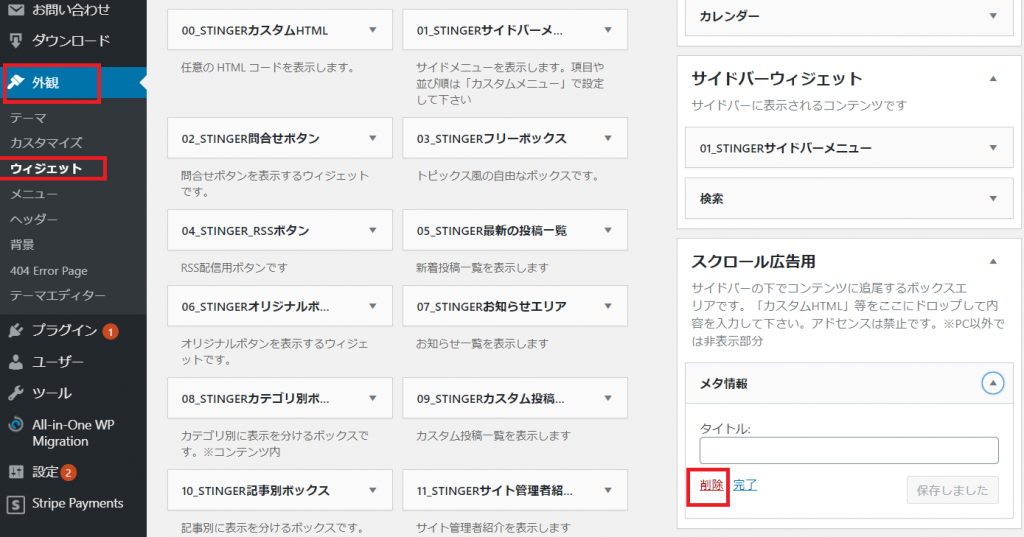
削除をクリックします。
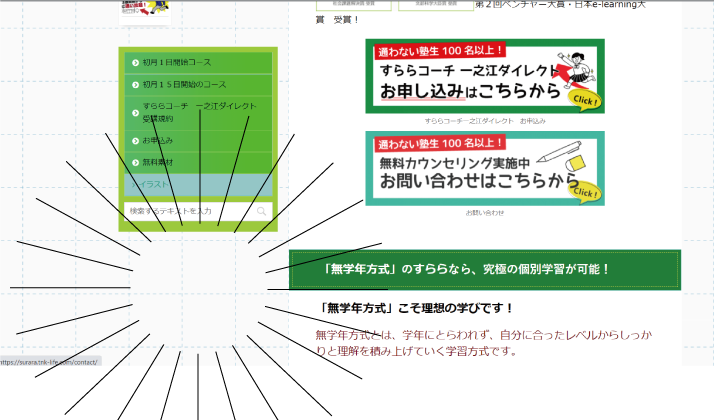
やっと消えました!
ありがとうございました。

[st-kaiwa2 r]先生、まったくの初心者なのですが、どう勉強したらいいか、わかりません。[/st-kaiwa2]
[st-kaiwa1]ほうほう、家にパソコンがあって、Word,Excelは入っていますか?[/st-kaiwa1]
[st-kaiwa2 r]入っていました。以前、パソコン教室に通っていたんですが、通わなくなったんですよね。眠くなって・・[/st-kaiwa2]
[st-kaiwa1]え?[/st-kaiwa1]
[st-kaiwa2 r]映像(オンデマンド)レッスンだったのですが、話のスピードがゆっくりすぎて、眠くなりました。[/st-kaiwa2]
[st-kaiwa1]あー・そうなんですか。自分のペースで勉強が進められれば理想だよね・・・ 大手は映像授業で授業数稼いでるよねぇ[/st-kaiwa1]
[st-kaiwa1]youtubeでも見てみたら? youtubeだと2倍速でみれるし、飛ばしたりできるし・・・[/st-kaiwa1]
いわなくTV
https://www.youtube.com/channel/UC2aGNidfUAdJRRBmHqLjI-g
この方はなんでも知ってらっしゃる。
ワード・エクセルのことより、パソコン知識全般、小ネタまで知らなかったことばかり・・・
金子晃之 さん
https://www.youtube.com/channel/UCaxV7Sf7pdNjlahl6BtJBBw
チャンネル登録者63万人
ワードエクセルパワーポイントなんでも細かく説明しています。
その他 音速パソコン塾。さんとか・・・
パソコン教室通う必要ないよね・・・・。
無料で教えてくれるんだもの。
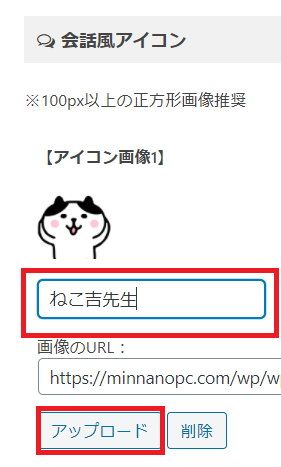
知識がある人に聞けば1分で終わることですが、
そんな人が回りにいない。
調べてもマイナーすぎて出てこない・・
検索上位にでてこない。複数のサイトを調べて解決しました。
そんな感じで解決した今回会話風吹き出しの備忘録。
当サイトはwordpress、テーマはSTINGER PROを使っています。
簡単にサクッといろんなことができる機能が備わっているのですが、
どうもいまいち使い切れていません。
サイトももっとかわいく。伝えやすくと気にしていますが、まだまだです。
使っていない機能で会話ふきだしがあります。
使おうと思って設定したまま、忙しくなり放置していたもの。
STINGER PROをお使いの方向けです。
ダッシュボード→STINGER管理→会話ファビコン
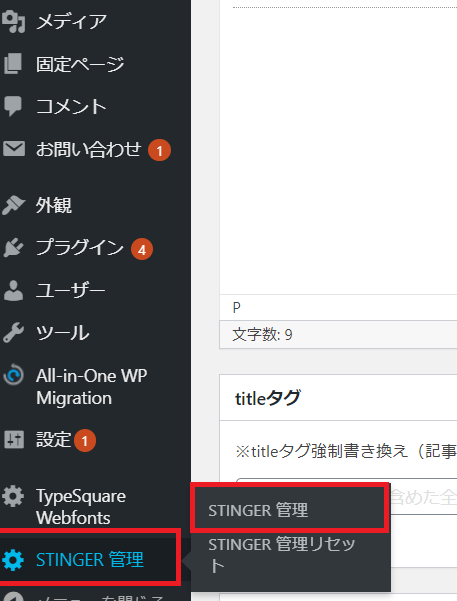
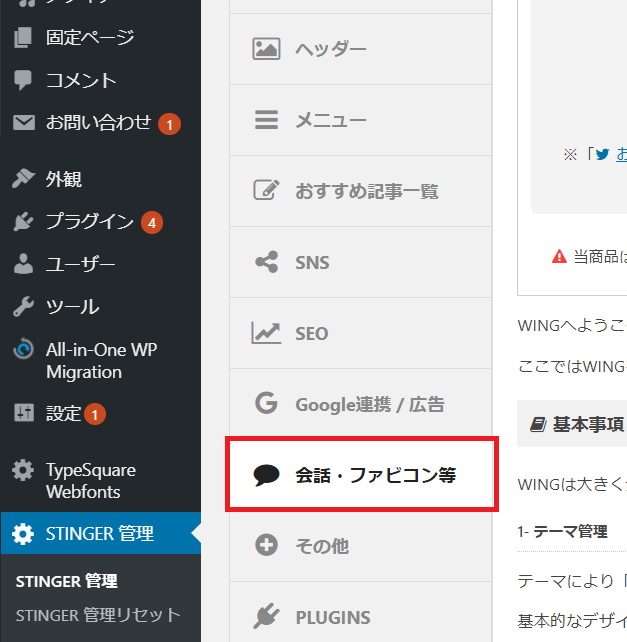
会話風アイコンに名前とアイコンを登録しましょう。
画像をアップロードして登録します。
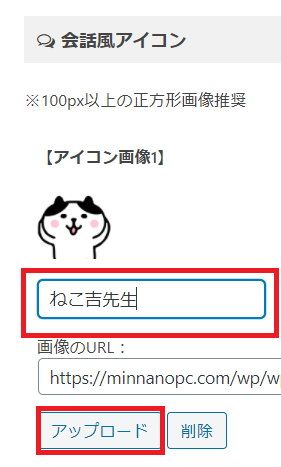
固定ページでも投稿ページでもいいです。
タグから会話ふきだしで呼び出すことができます。
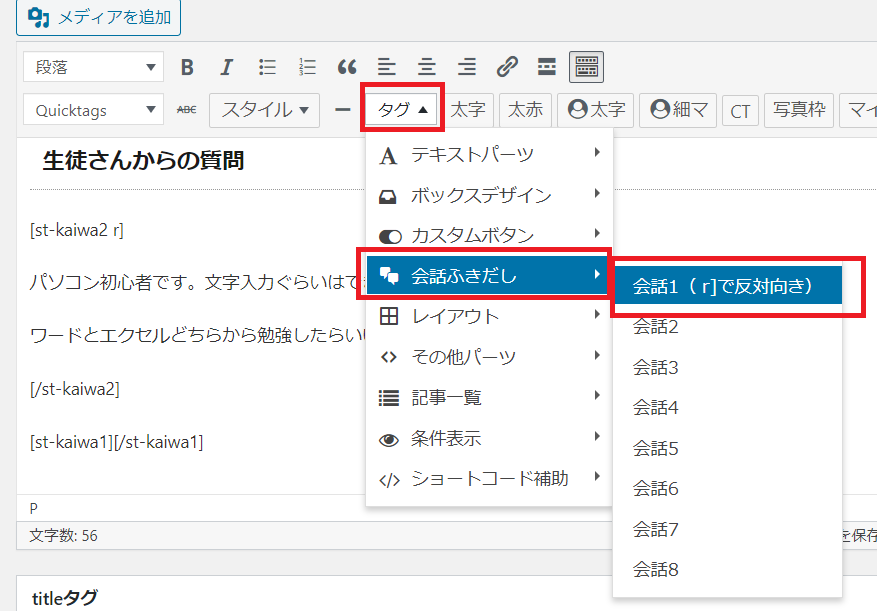
STINGER PROはクラッシックエディターを使用しているので、ここら辺の編集は楽ですね。
会話ふきだし1でアイコン画像1を呼び出すことができます。
ちなみに
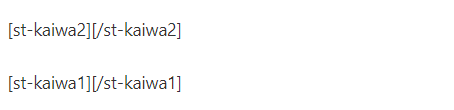
と入力すると
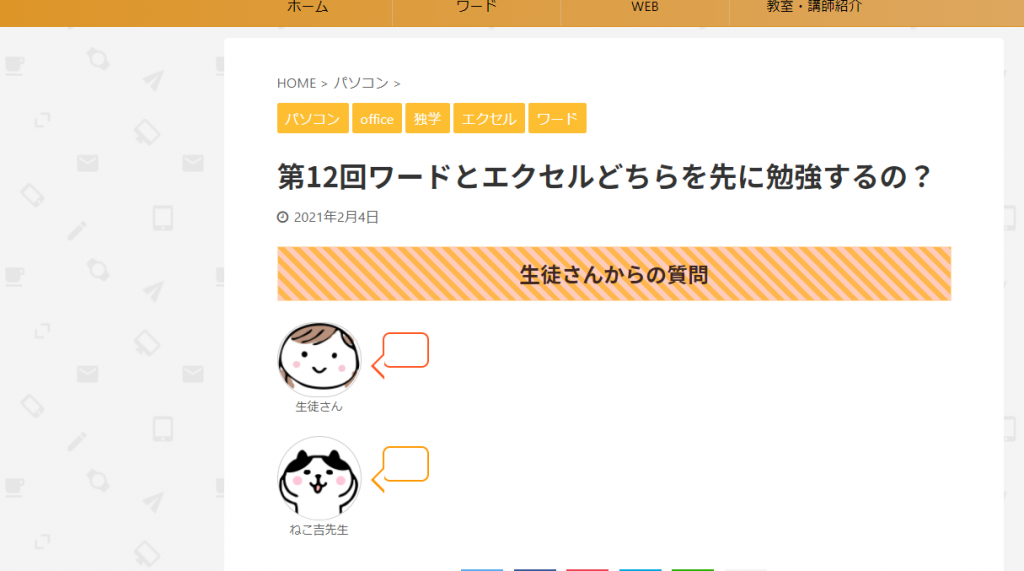
のようになります
rつけると、反対向きになる・・・って書いてあるけど、どこにつけるのさ?
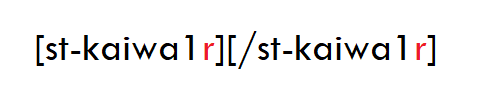
とかやってました。だってそう習ったし。
表示されませんでした。
なんで?
試行錯誤、そしてHPを参考にすること20分・・・
あずきのぶろぐさんの記事にたどりつき・・・
https://azuki-rinrin.com/affinger-speech-balloon-right/
kaiwa のすぐ横に 半角+r
だと! なおかつ閉じるほうにはrがいらないとは
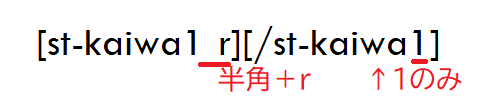
実際にやってみると・・・

[st-kaiwa1 r]時間かかったけど解決!しました![/st-kaiwa1]
↑のように表示されます。
おしまい。