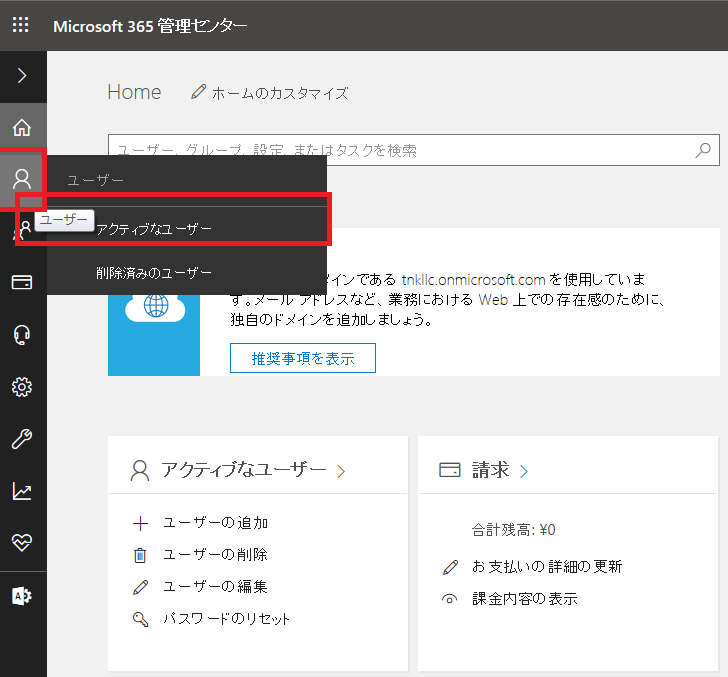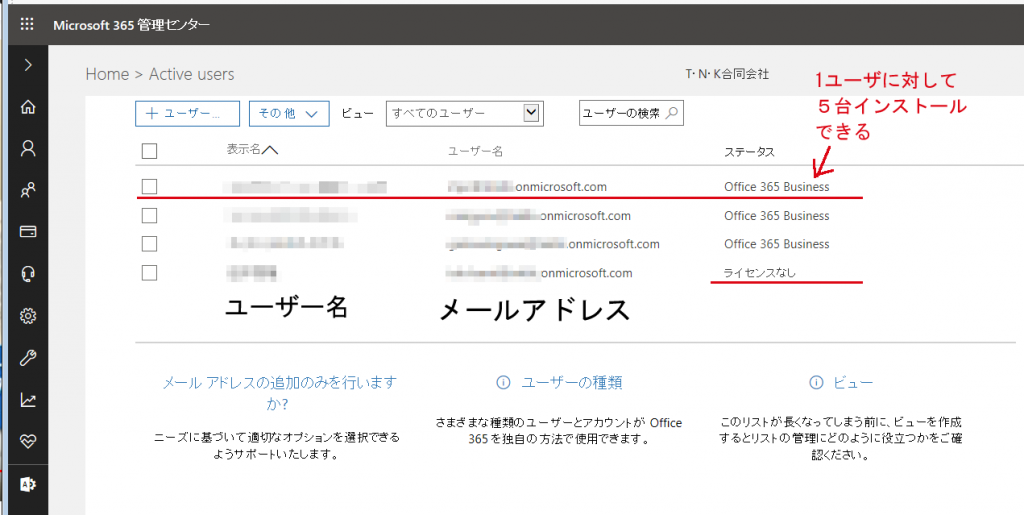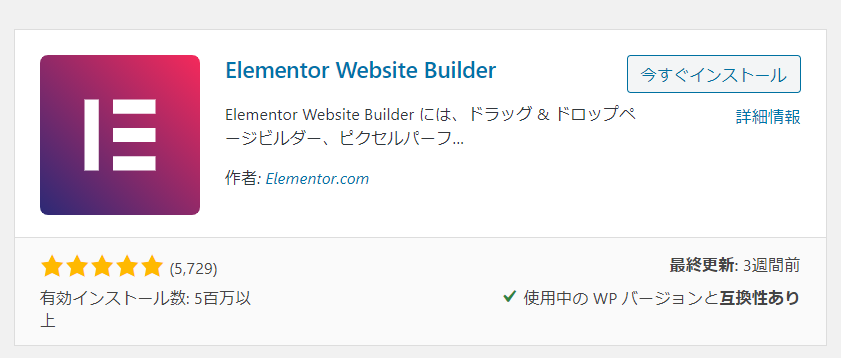
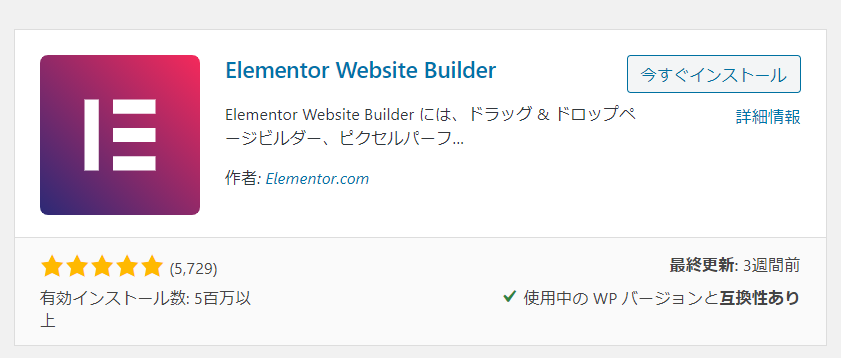

第15回 wordpressでメタ情報が消えない!
何故消えないのか?
wordpressでサイトを作成して、デフォルトだとメタ情報がサイドバーなどに記載されてしまいます。
外観→ウィジェット→サイドバー→メタ情報→削除で消える とネットに載っているので削除してんですけど・・・
試してみても・・・・消えない!
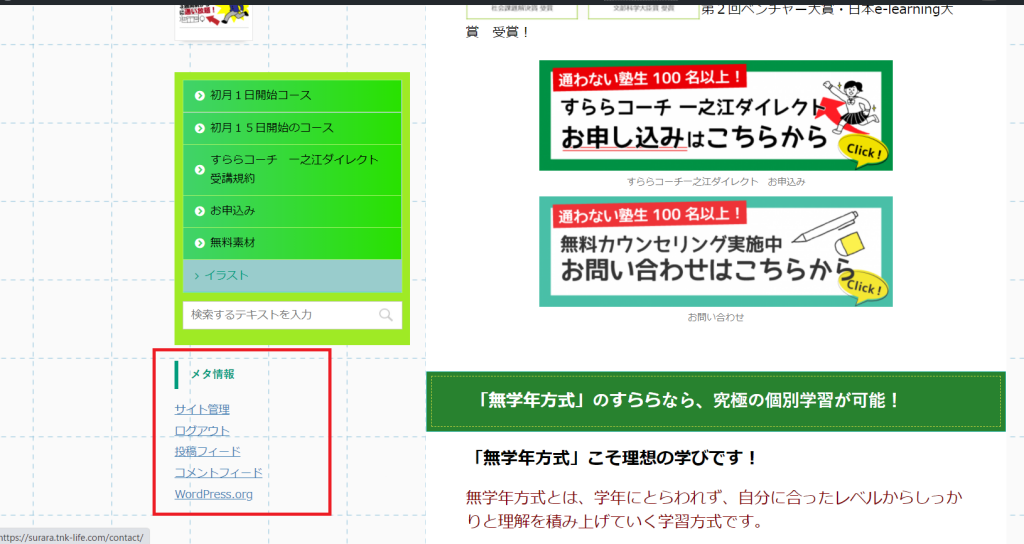
自社のすららコーチ一之江のサイトです・・
消えない・・・ 何故か原因がわからず。
しばらく放置していました。
原因がわかった!
ネット検索することはや一か月・・・
ようやっと原因がわかりました
下記のサイトを参考にいたしました。
クラプのブログ様ありがとうございました。
もう一度、ウィジェットを見直しました。
スクロール広告用を開けてみると、なぜかそこにメタ情報が入っていました。
なんか、ドラッグしたときに間違えたんでしょうか?
記憶がありません。
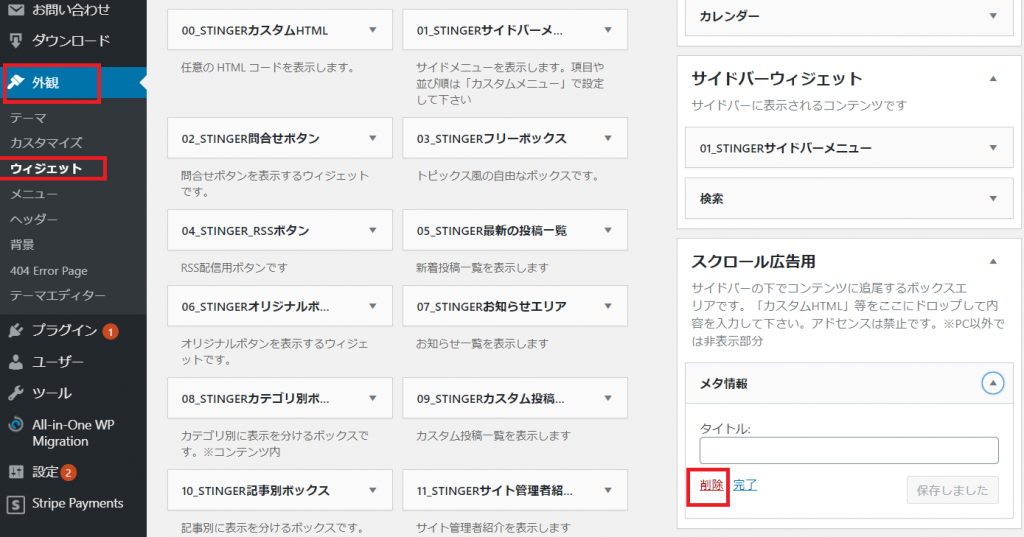
削除をクリックします。
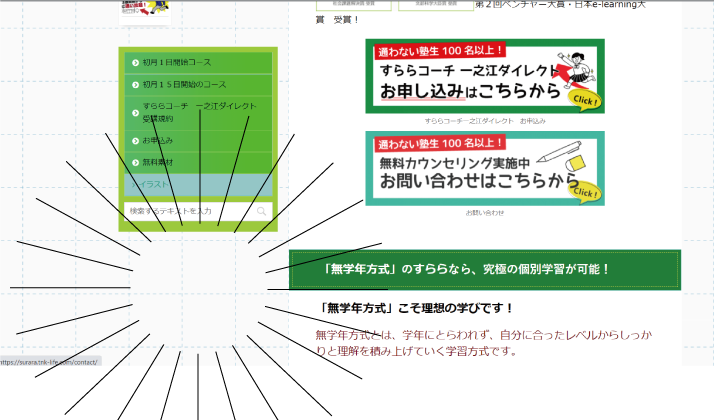
やっと消えました!
ありがとうございました。
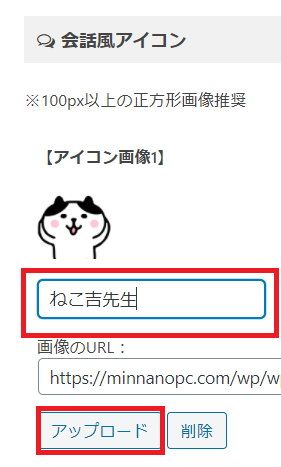
第13回 WordPressのテーマ STINGER PRO 会話ふきだし
調べると時間かかる
知識がある人に聞けば1分で終わることですが、
そんな人が回りにいない。
調べてもマイナーすぎて出てこない・・
検索上位にでてこない。複数のサイトを調べて解決しました。
そんな感じで解決した今回会話風吹き出しの備忘録。
使い切れていない、STINGER
当サイトはwordpress、テーマはSTINGER PROを使っています。
簡単にサクッといろんなことができる機能が備わっているのですが、
どうもいまいち使い切れていません。
サイトももっとかわいく。伝えやすくと気にしていますが、まだまだです。
使っていない機能で会話ふきだしがあります。
使おうと思って設定したまま、忙しくなり放置していたもの。
まずは会話させたいのキャラクター登録
STINGER PROをお使いの方向けです。
ダッシュボード→STINGER管理→会話ファビコン
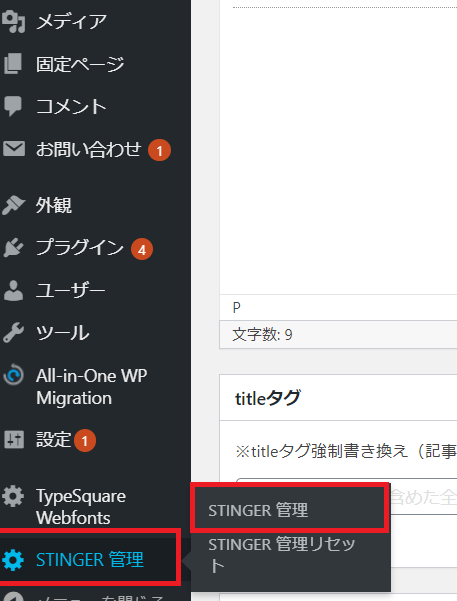
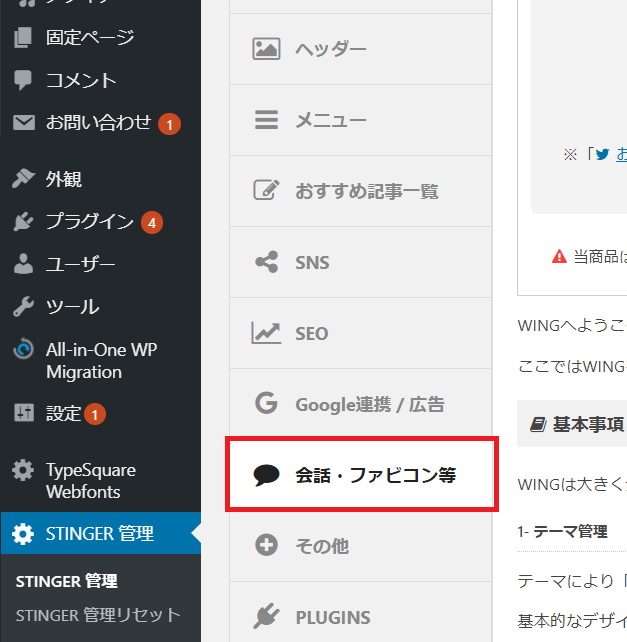
会話風アイコンに名前とアイコンを登録しましょう。
画像をアップロードして登録します。
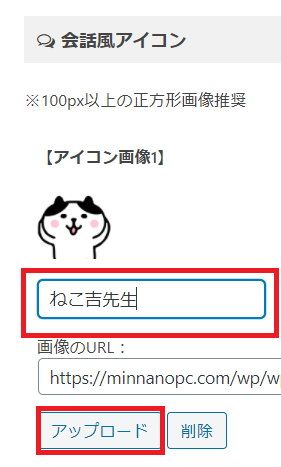
会話のタグをさがしたよ
固定ページでも投稿ページでもいいです。
タグから会話ふきだしで呼び出すことができます。
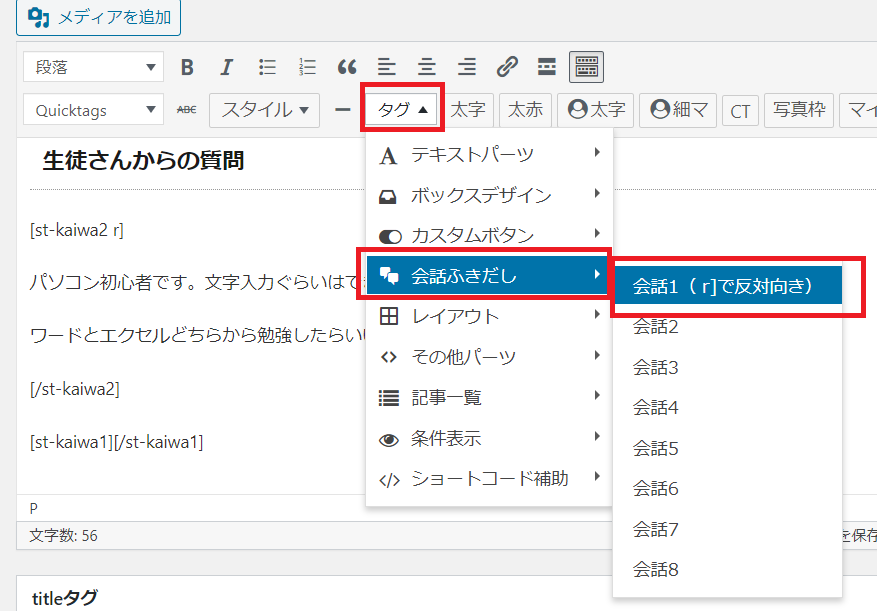
STINGER PROはクラッシックエディターを使用しているので、ここら辺の編集は楽ですね。
会話ふきだし1でアイコン画像1を呼び出すことができます。
ちなみに
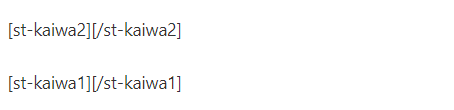
と入力すると
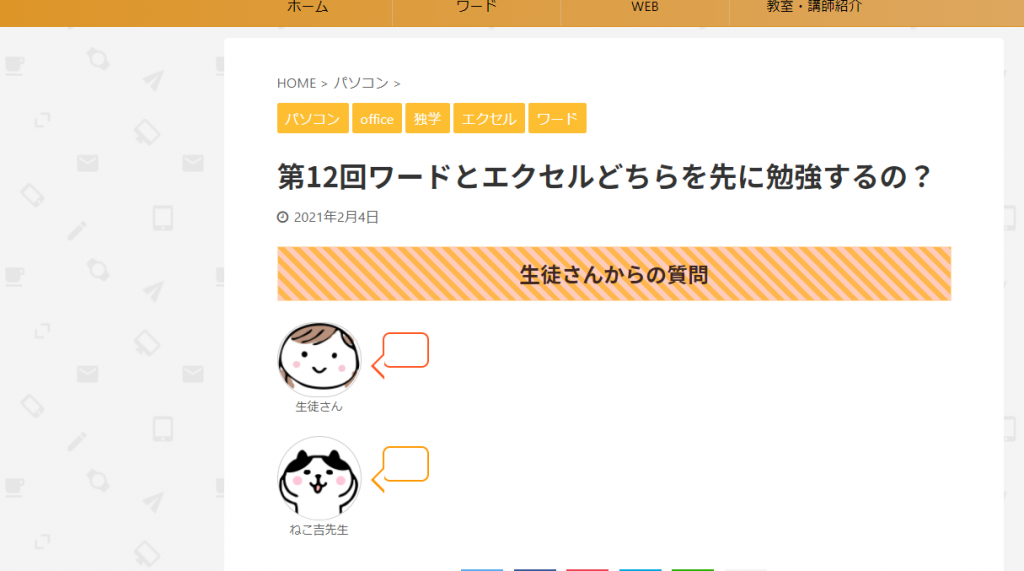
のようになります
rをどこにつけるの?
rつけると、反対向きになる・・・って書いてあるけど、どこにつけるのさ?
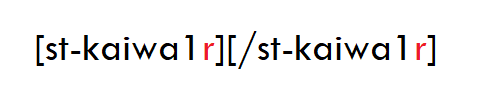
とかやってました。だってそう習ったし。
表示されませんでした。
なんで?
試行錯誤、そしてHPを参考にすること20分・・・
あずきのぶろぐさんの記事にたどりつき・・・
https://azuki-rinrin.com/affinger-speech-balloon-right/
kaiwa のすぐ横に 半角+r
だと! なおかつ閉じるほうにはrがいらないとは
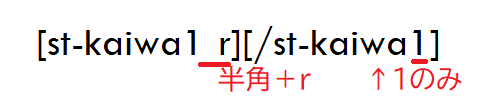
実際にやってみると・・・

[st-kaiwa1 r]時間かかったけど解決!しました![/st-kaiwa1]
↑のように表示されます。
おしまい。
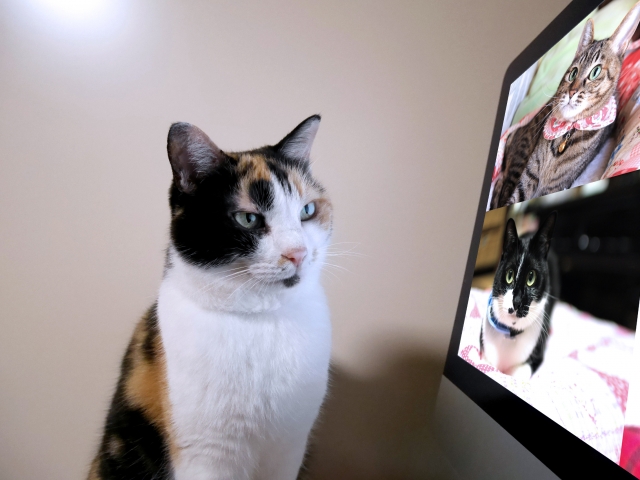
第10回 会社のパソコンが意図せず共有化された話【失敗談】
小さい会社ではよくある?
こんにちは。猫でもできるパソコンです。
今回はパソコンの設定のお話です。
わが社のパソコンの最初の設定が間違っていたために、他人のフォルダやドキュメントが表示されてしまい、削除したり、されたりしました。
理由はわかっています。
会社のパソコンなので、1ユーザーで複数のパソコンを設定したからです。
要するに1つのメールアドレスで、複数のパソコンを設定したからです。
その結果 自分のパソコンのデスクトップ、ドキュメント等に他人の書類が紛れ込んで収拾つかなくなりました。
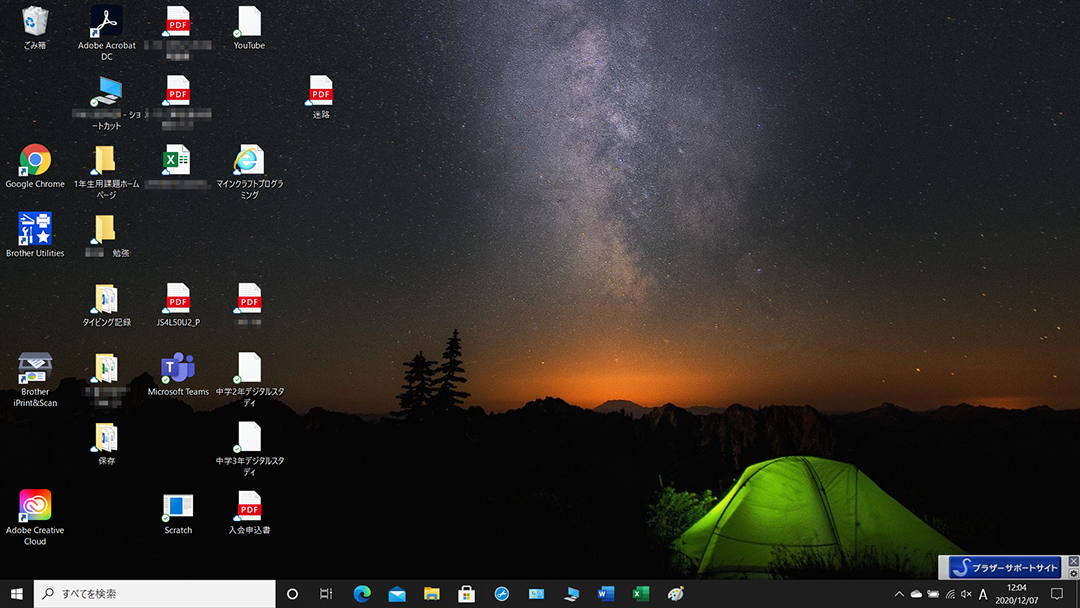
デスクトップには書類おかないようにしてたのに・・・
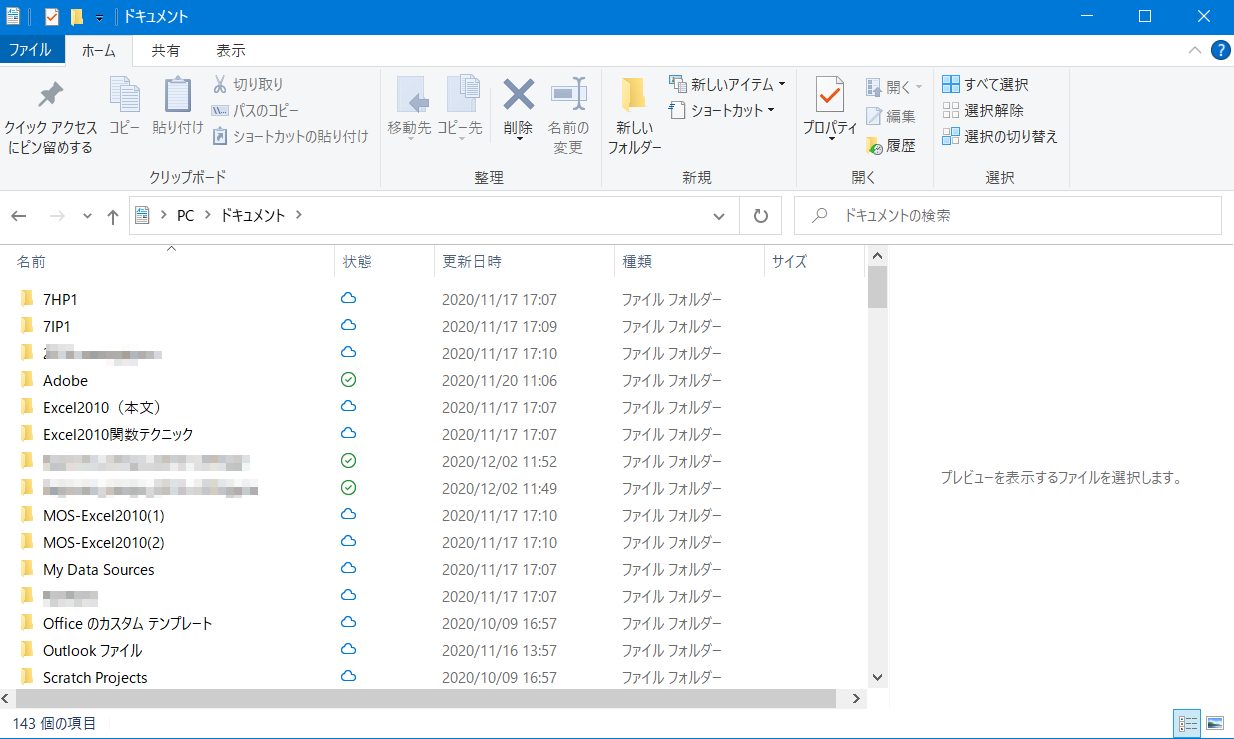
ドキュメントはお手上げ状態。ここに私の作ったドキュメントは入っていない
ちなみに、削除するともちろん書類は削除されます。(日本語おかしい)
自分の書類ではないので、うかつに削除できません。
もちろん、自分のドキュメントも共有されているでしょう。
こんなの仕事にならないので、そうそうに対処しました。
ローカルアカウントを作成する
ローカルアカウントを作成するしか脱共有化を図れないらしいです。
なおかつ、マイクロソフトのユーザー名を持たないやつで作成します。
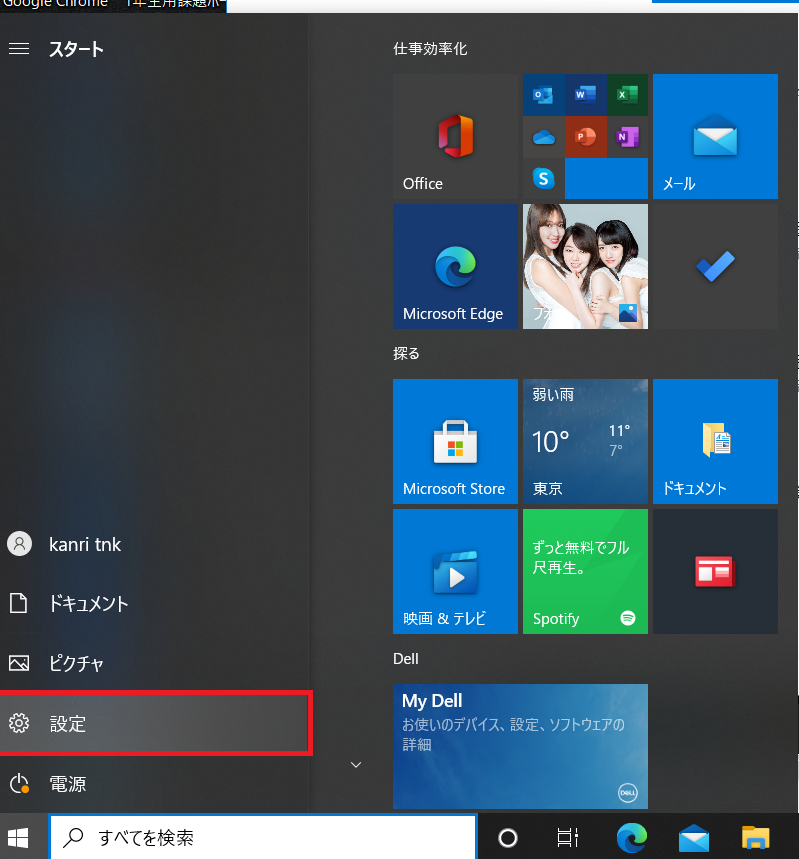
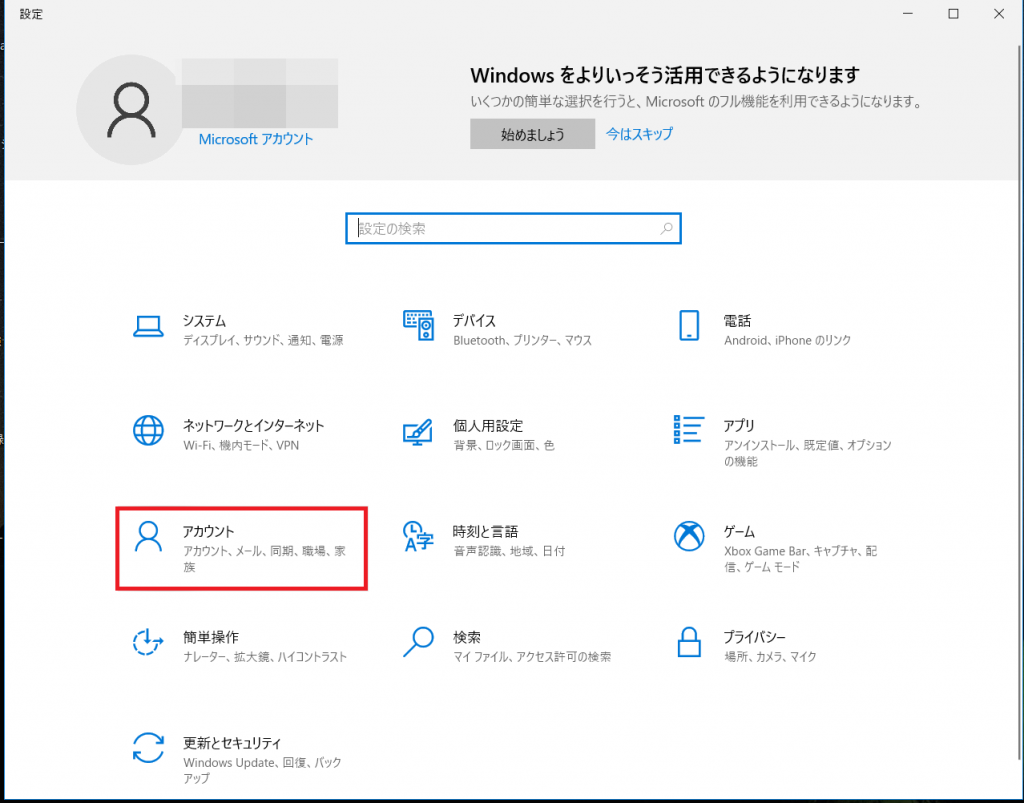
- 設定 → アカウントをクリックします。
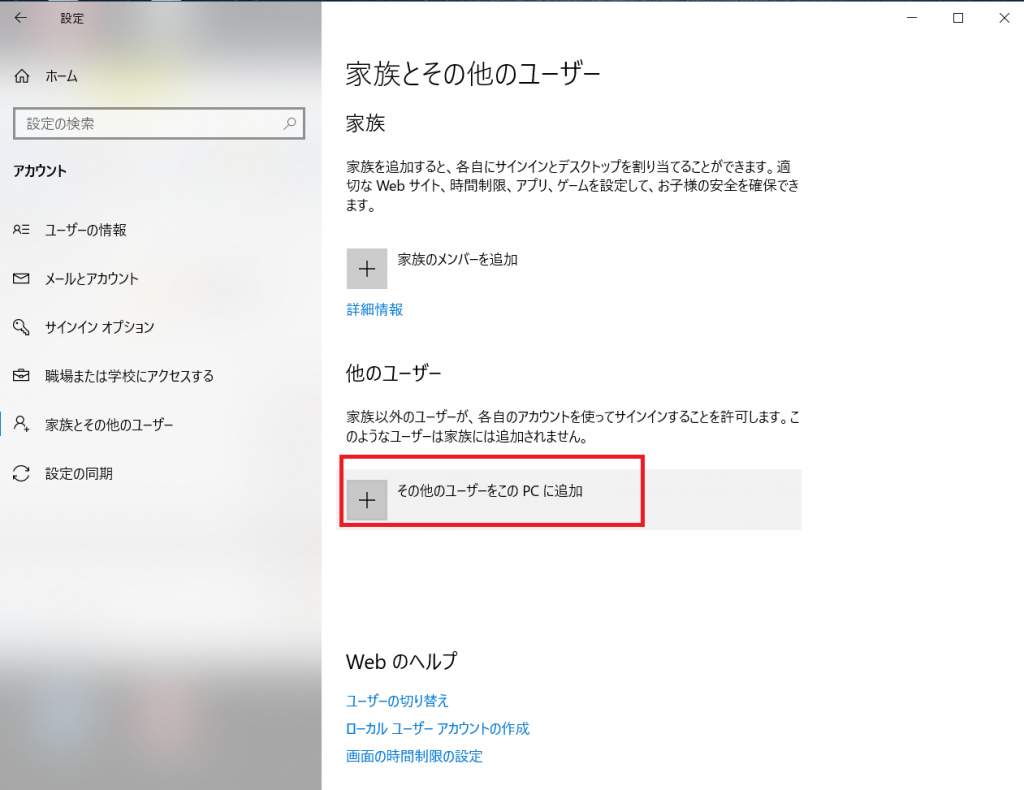
- その他のユーザーをこのPCに追加
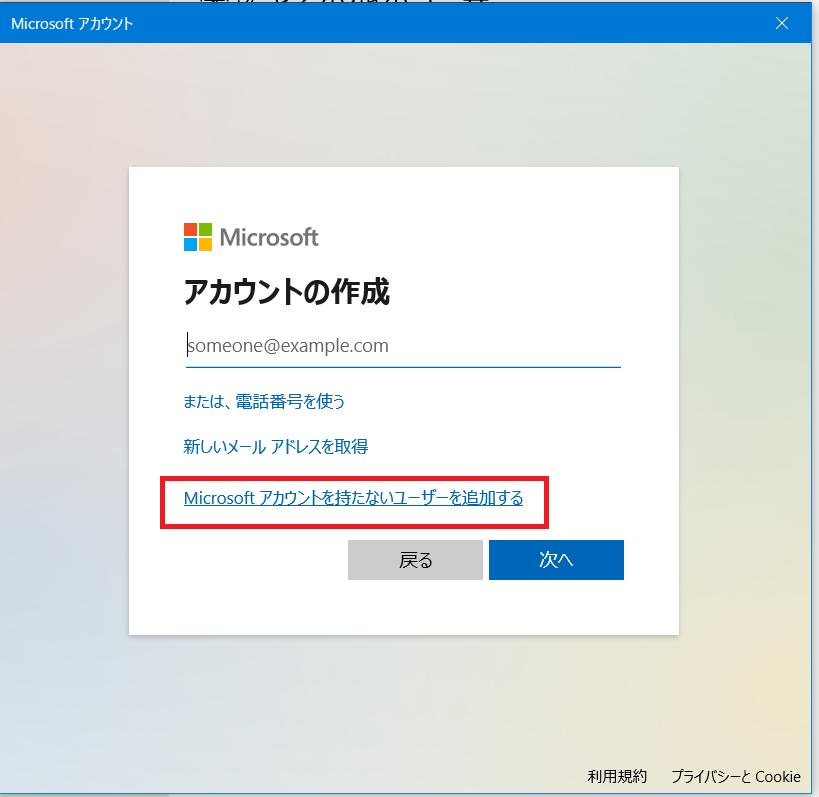
- MIcrosoftoアカウントを持たないユーザーを使い追加する
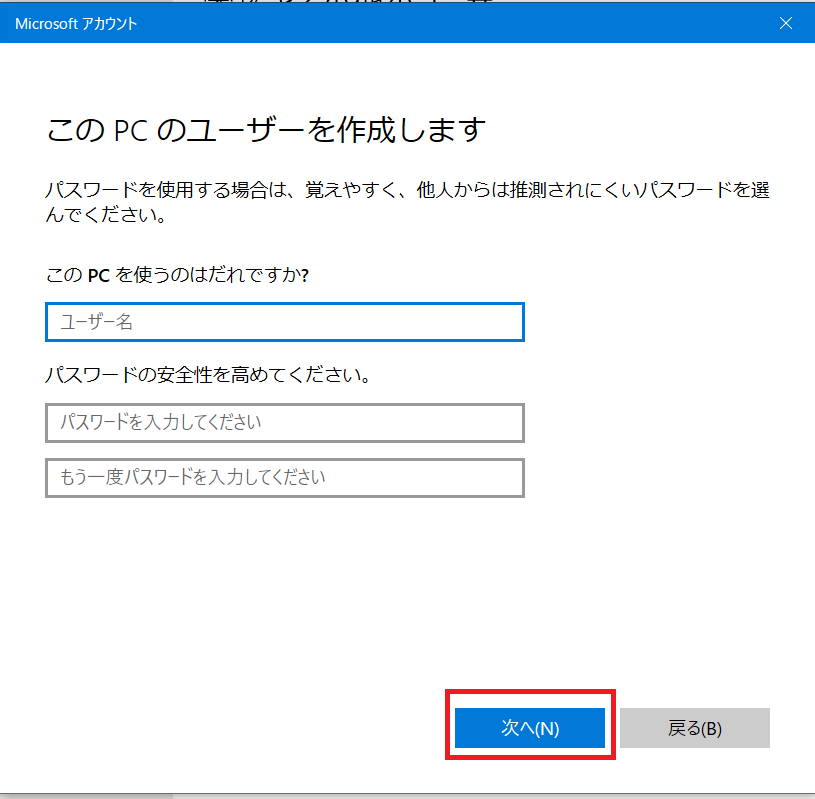
- ユーザー名とパスワードを入力します。
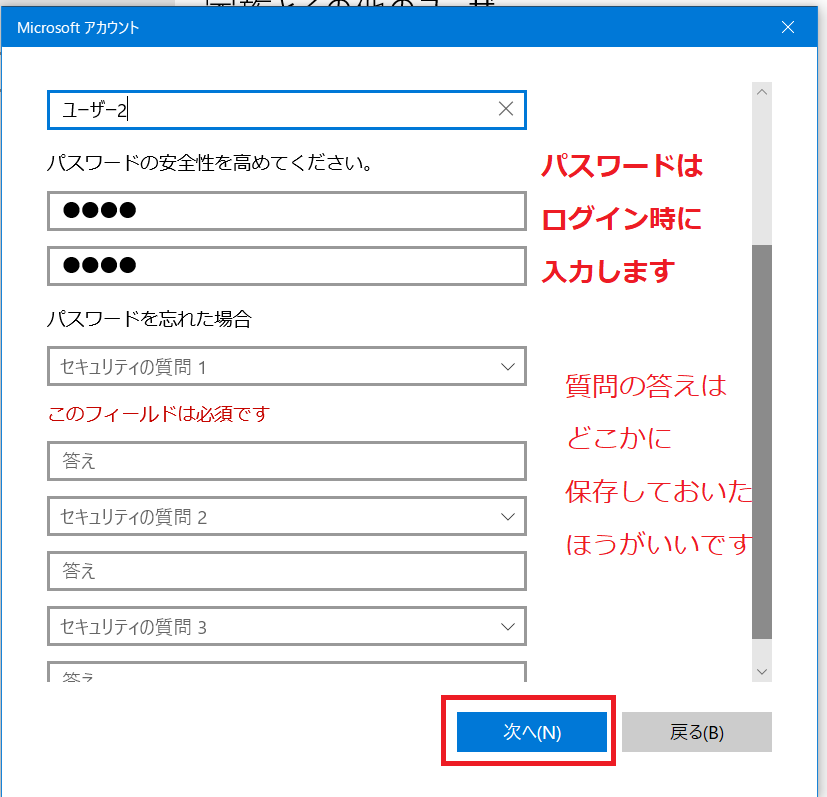
- パスワードはパソコンログイン時に入力するので忘れないパスワードにしましょう。
セキュリティの質問は万が一の時に必要になるので、メモを取っておいたほうが無難です。
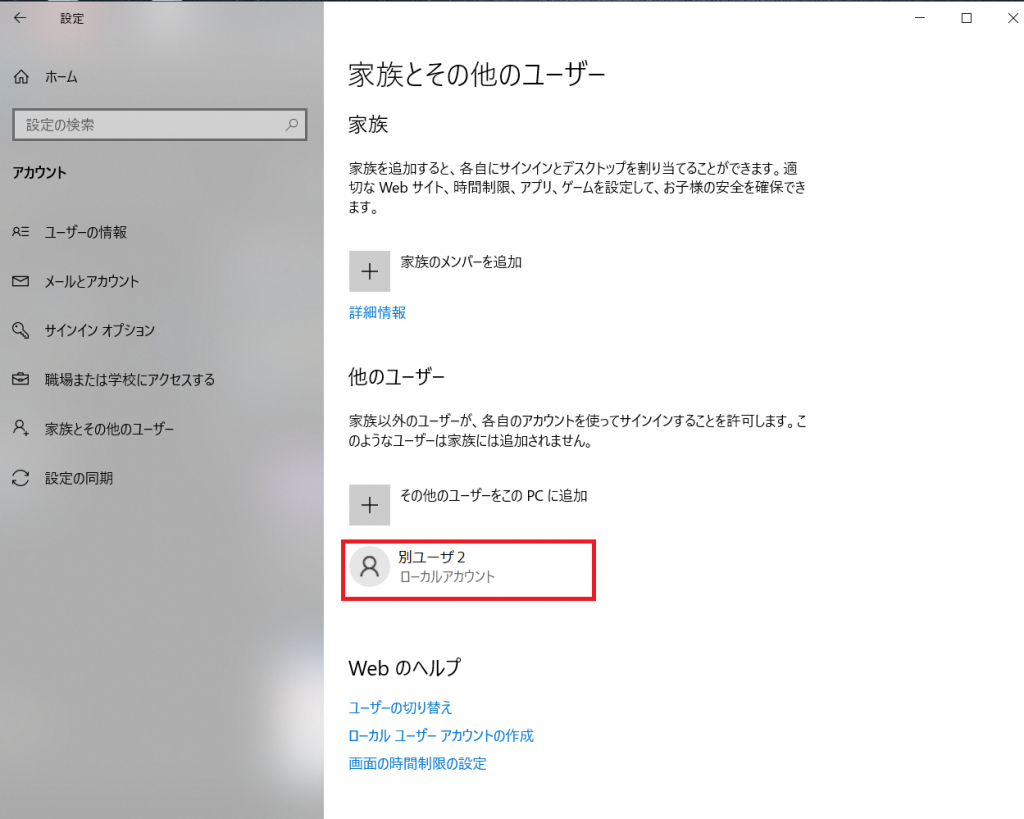
- 別ユーザー2が作成されました。
パソコン起動時にユーザーを選択できるようになります。するとファイルの共有はされません!
ちなみに、初めに作ったユーザー(マイクロソフトのユーザー)でインストールしたオフィス等のアプリはそのまま使えます。(ログインは必要)
これでパソコンがすっきりつかえます。
よかった~~~

第7回 wordで背景の色が印刷されないのはなぜ?
ページの色が印刷されない!
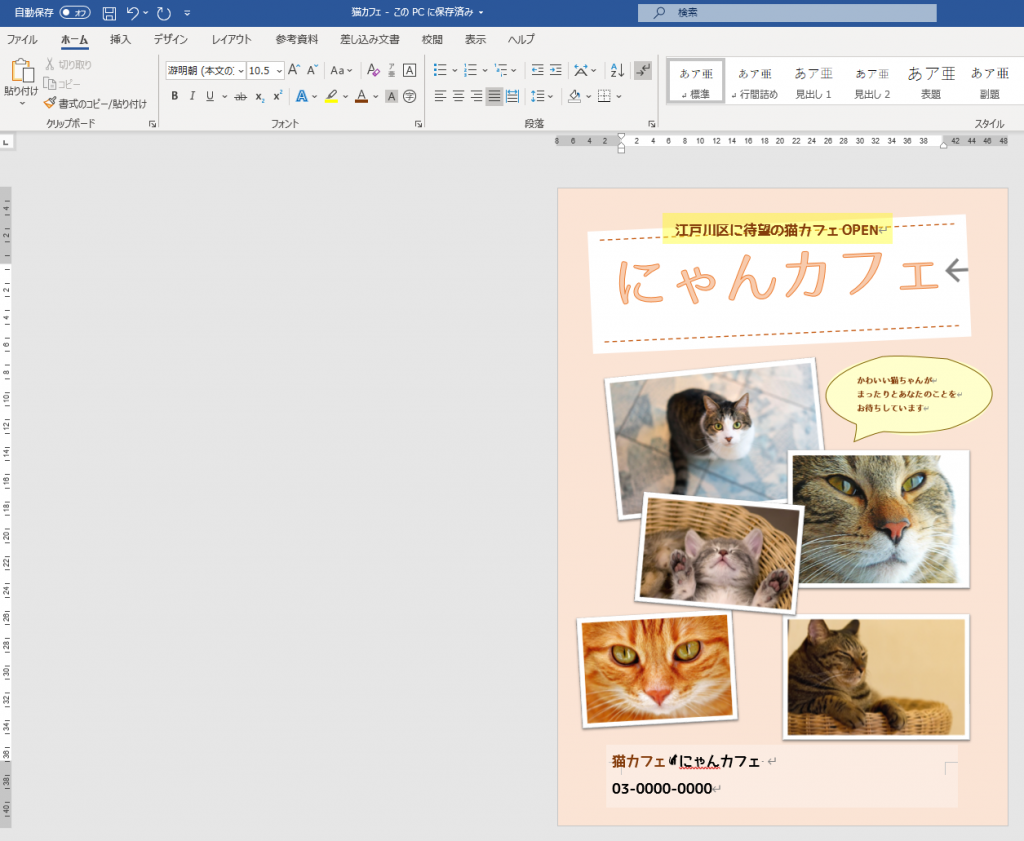
ページの色で背景に色をつけたよ!
このようにwordでチラシを作成し、さあ あと印刷で終わりだーー!
という時に、なぜか背景の色が印刷されない時があります。
なぜ? なぜなんだーーー!
ページの色から指定した背景の色が印刷されません!
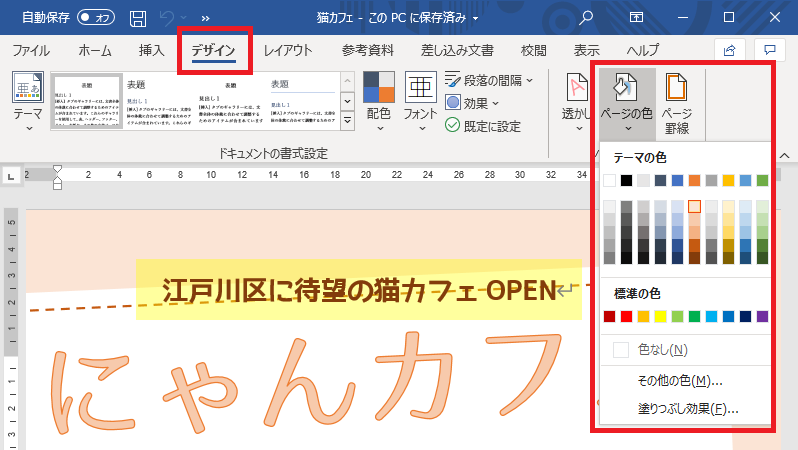
デザイン⇒ページの色から指定した背景の色が印刷されません!
解決方法 1
一番簡単に解決するのは、図形の長方形を用紙の大きさまで広げて、最背面にして設置する。
挿入⇒図形⇒長方形を選択し、用紙サイズいっぱいまで広げます。
色を変更し、枠線の色をなしにします。
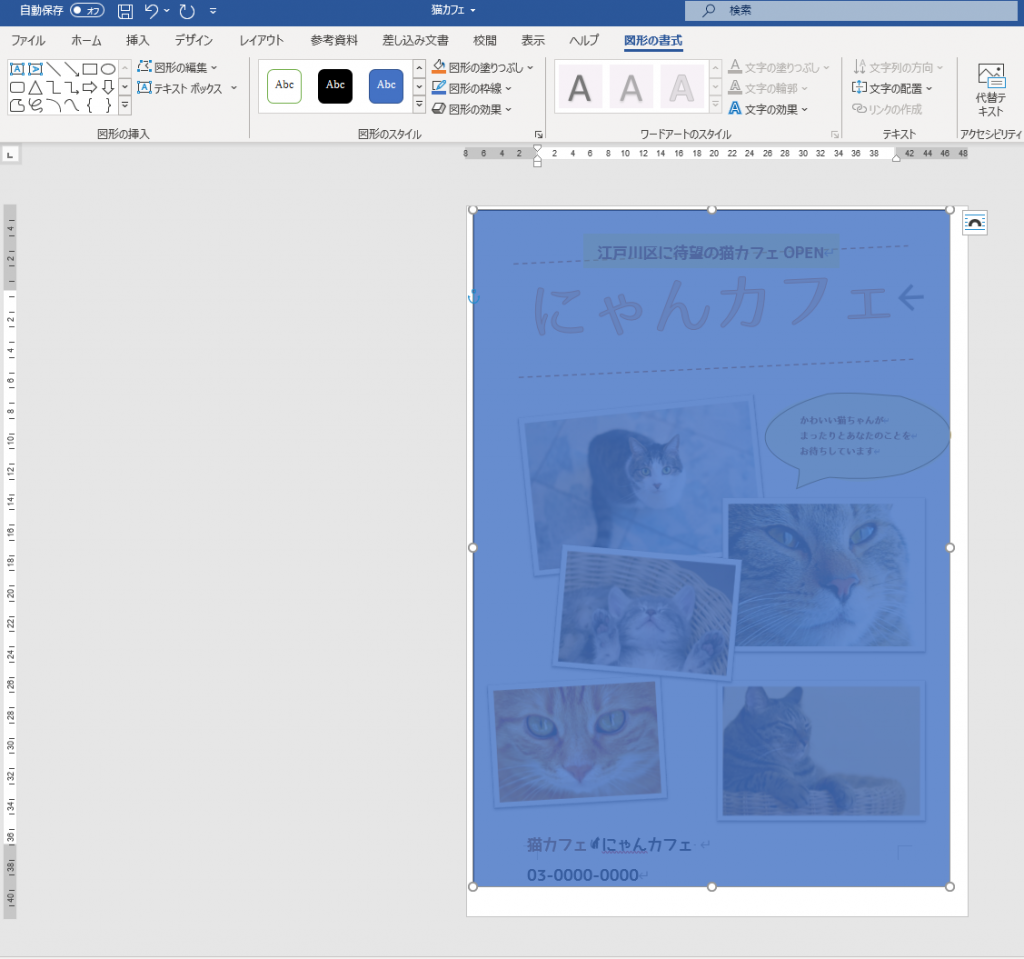
その後、図形を背面に移動の▽から、最背面へ移動を選択します。
テキストが一部表示されない場合は、テキストの背面へ移動もクリックします。
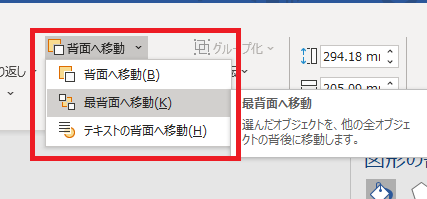
これで印刷できるようになります。
解決方法2
オプションから、背景の色とイメージを印刷するにチェックを入れる
ホーム⇒オプション
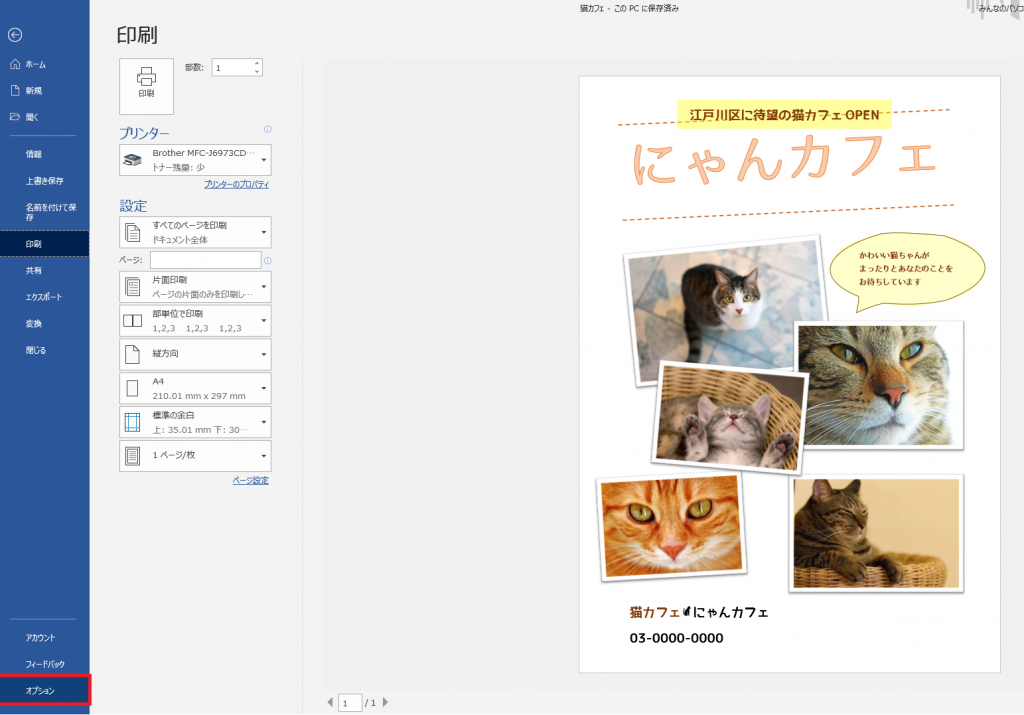
表示⇒ 背景の色とイメージを印刷するにチェックを入れる
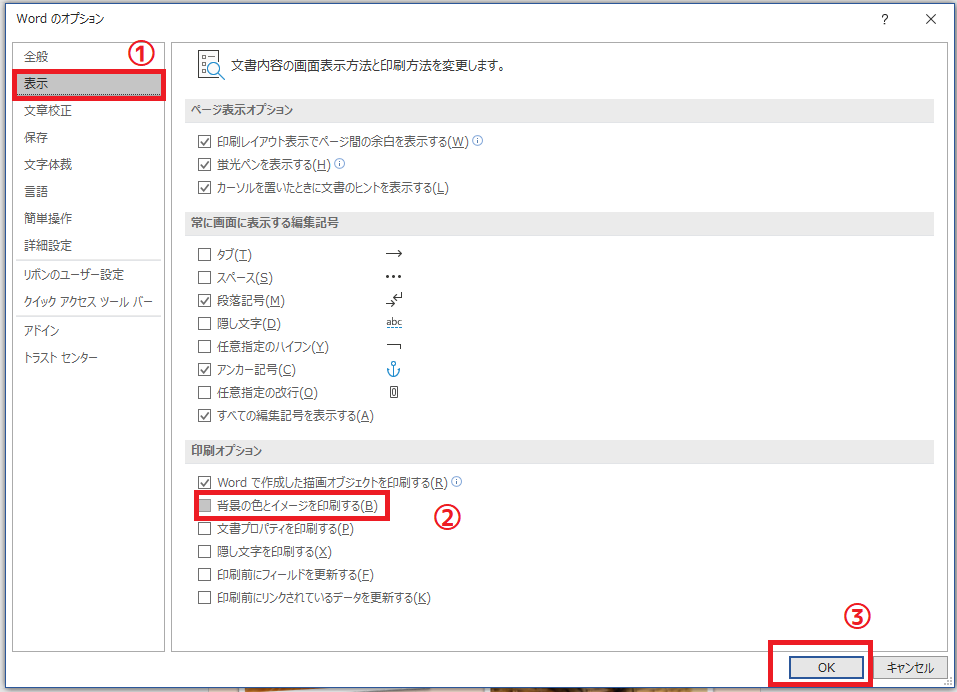
これで背景が印刷ができるようになりました。

【備忘録】 オフィス365 ビジネス officeアプリの割り当て確認をしたい
「どのパソコンにインストールしてたっけ?」
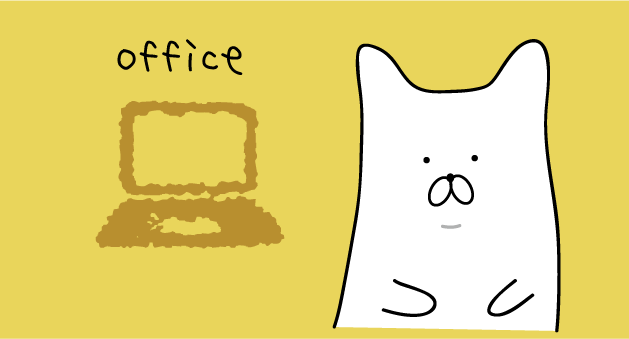
オフィス365 ビジネスを利用していると、1ユーザーに対して、5台のPCにoffficeのアプリをインストールする事ができます。
ところが会社でパソコンをたくさん所有していた場合、どのパソコンにインストールしてたっけ? 今何台インストールしてるのか・・・?と忘れてしまうことがあります。
今回はofficeのアプリの割り当てをみる方法を備忘録として書いておきます。
オフィス365ビジネスにログインする

1.ブラウザを立ち上げ、https://www.office.com と検索バーに入力します。
2.オフィス365ビジネスの管理者としてログインします。
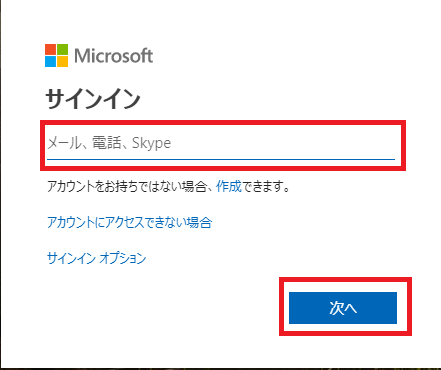
3.メールアドレス、パスワードを入力します。
4.office365ビジネスにログインできました。
5.管理をクリックします。
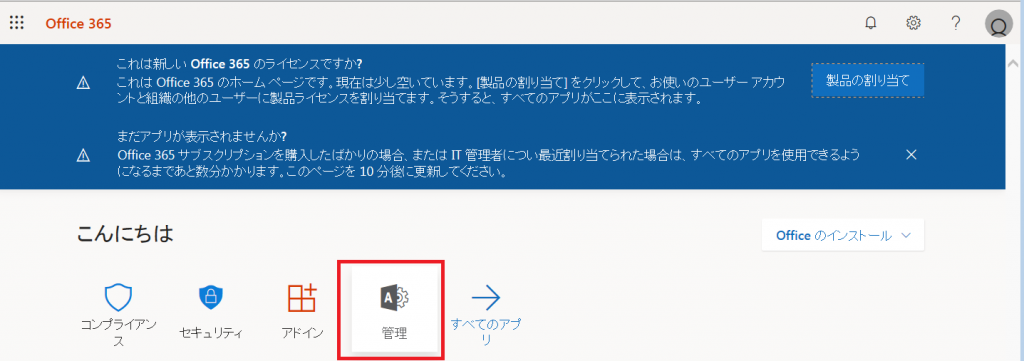
ユーザー >officeのインストール>編集で割りあてをみる
6.管理センターから、ユーザー⇒アクティブなユーザーに行く
7.ユーザーのステータスを確認する
office365 Business となっていたら5台のパソコンにインストールできます。
ライセンスなしとなっているユーザーはオフィスのインストールはできません。
8.ユーザーをクリックし、 officeのインストールの編集をクリックします。
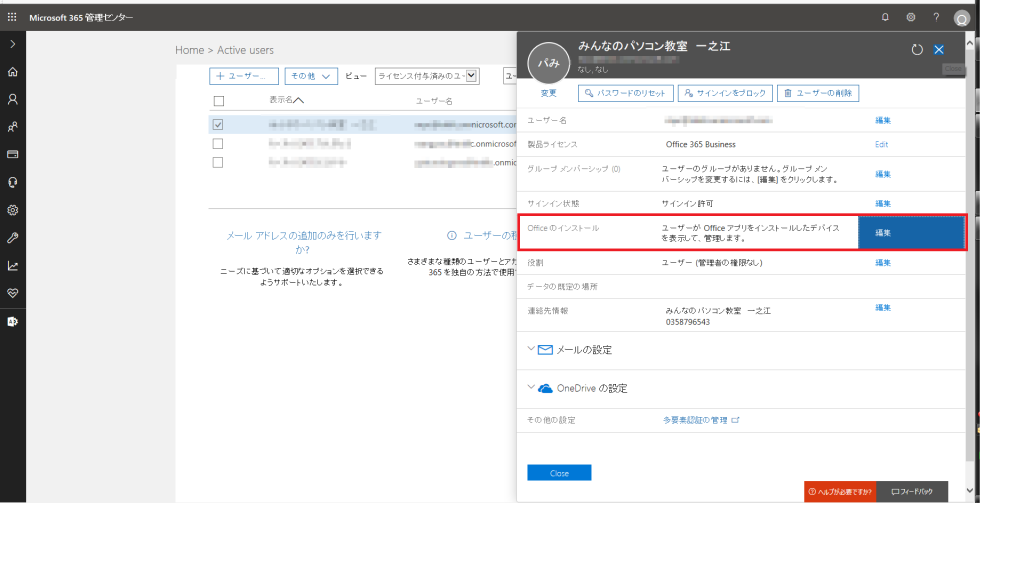
9.オフィスをインストールしたパソコンと、インストールした日時が表示されます。
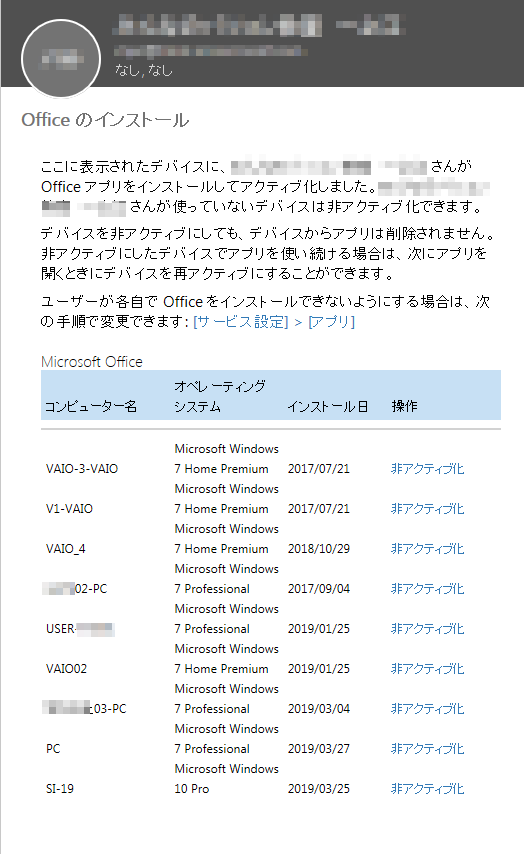
10.以上です。