
第5回 wordで名刺を作る 続き
名刺を作るときの注意点です。
自分で作るときは印刷時に紙がずれることを想定して作らないといけません。
なので下のようなデザインにすると失敗する可能性が高いです。

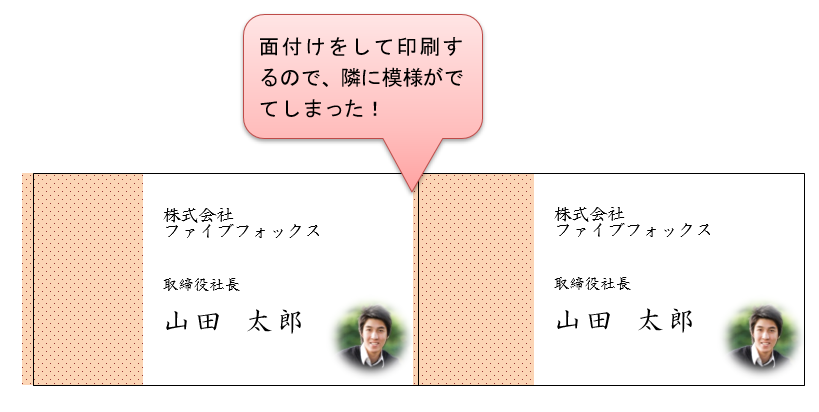
下のように修正すると、紙がずれても問題なく印刷できます。

内3㎜くらい内側には、ロゴや文字などを入れない方が無難です。

自分で作るときは印刷時に紙がずれることを想定して作らないといけません。
なので下のようなデザインにすると失敗する可能性が高いです。

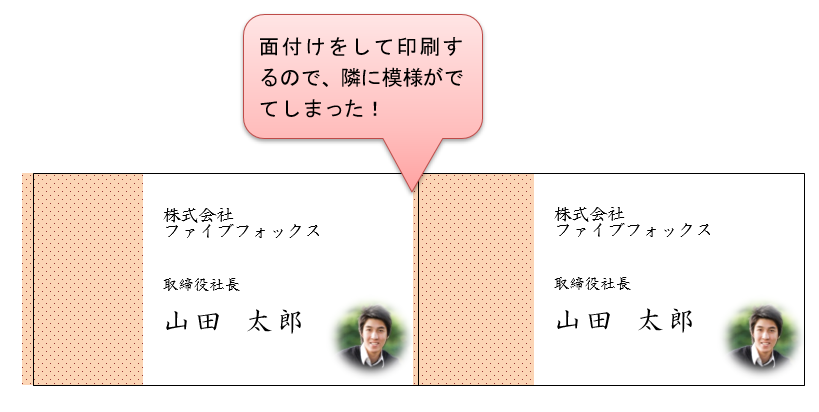
下のように修正すると、紙がずれても問題なく印刷できます。

内3㎜くらい内側には、ロゴや文字などを入れない方が無難です。


家電量販店で名刺の用紙を買ってきて、名刺を作成しましょう。
名刺の紙は厚口の紙がおすすめです。
薄い名刺の紙は名刺としては頼りないのでおすすめしません。
両面タイプかどうか(片面しか印刷しないなら片面でよい)
適応プリンタの種類(インクジェット用・レーザープリンタ用)
紙の厚さ(あんまり薄いとみっともないかも・・・)厚口か特厚口推奨
紙の色(ホワイト・アイボリーなどあるので用途・好みで選択)

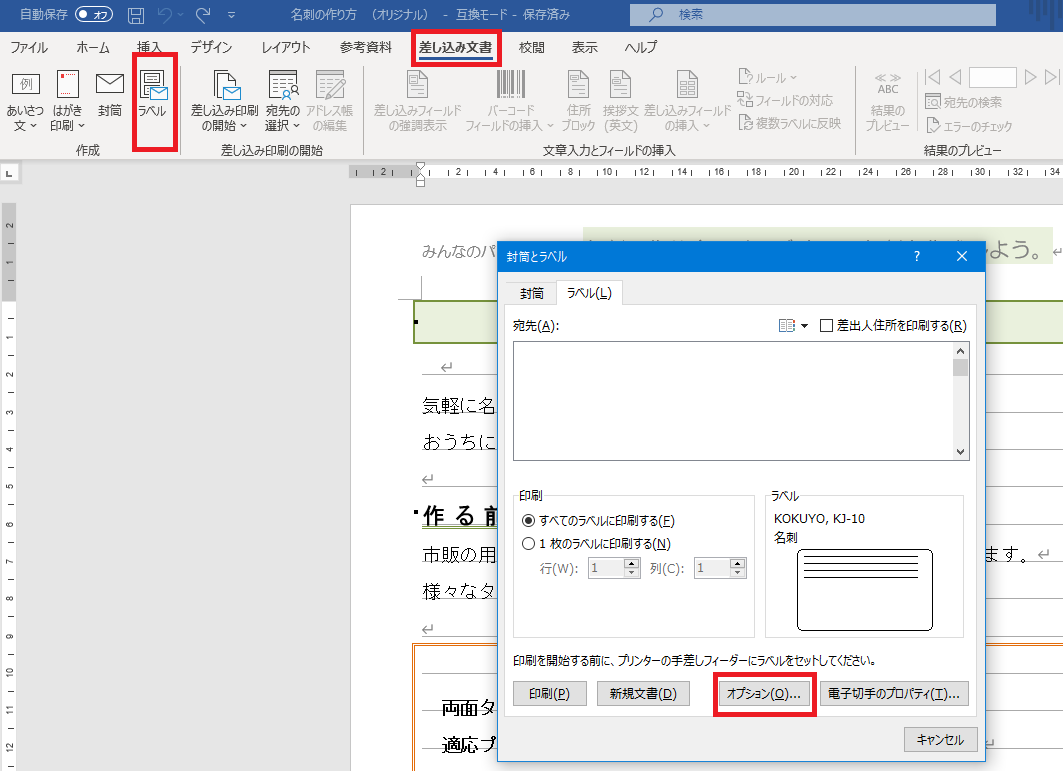
wordを起動しましょう。バージョンは2010でも2013、2016でもおおよそ同じです。
差し込み文書のタグをクリックし、ラベルをクリックします。
宛名ラベル作成のダイアログボックスが出てきました。
オプションをクリックします。
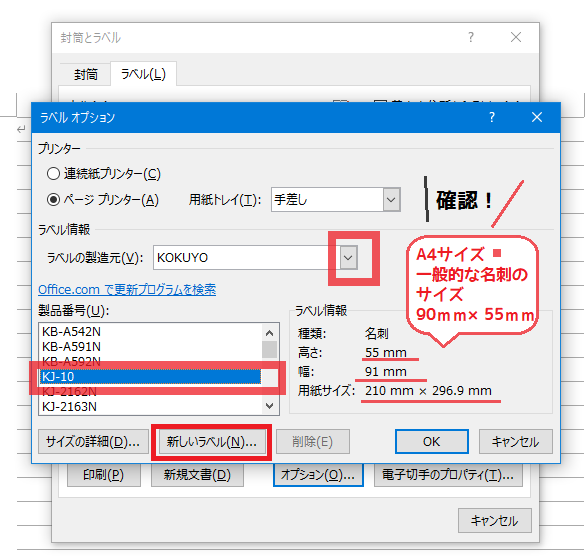
自分で買ってきたプリンタの用紙の型番を探します。
ラベルの製造元の中からメーカーを探します。
(エレコムは残念ながら登録されていません)
型番がない場合は、ラベルのサイズが同じもので代用します。
今回は紙はA4サイズ、一般的な名刺のサイズ 高さ55mm 幅91mmで作成します。
新しいラベルを押します。
新しい文書が作成されます。点線の枠線内で作成します。
点線の枠線が動かないように気をつけながら作成します。
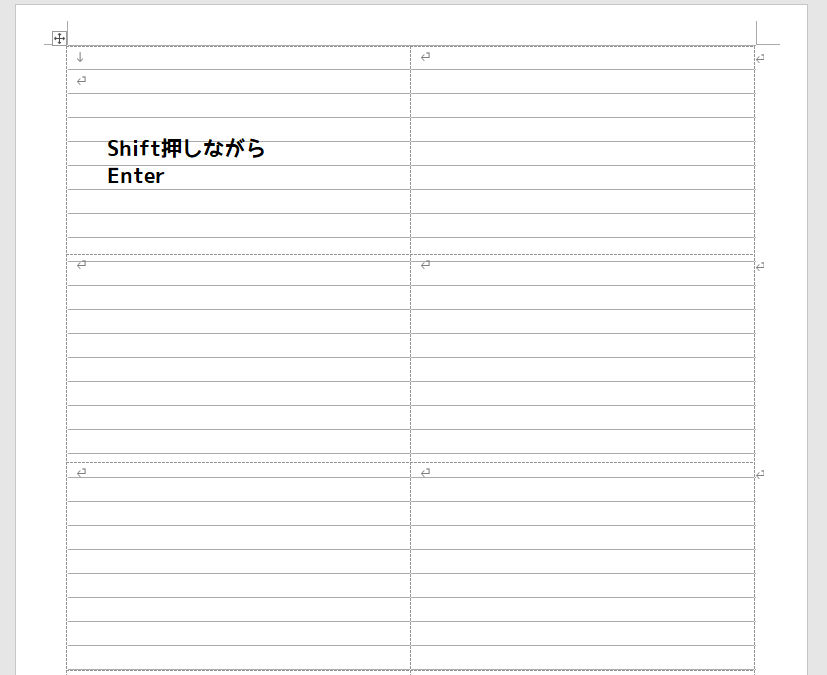
一行目はEnterキーを押すと改行が表の上に入ってしまい、ずれてしまいます。
Shiftキーを押しながらEnterキーを押すとずれません。
名刺に必要な情報を入力します。

テキストボックスを使ってもいいのですが、
今回は文字の大きさ、インデント、段落の調整とかで作成します。
全部入力が終わったら、入力したものを全部選択します。
選択した状態で、インデントと間隔を設定します。
今回は
配置 左揃え
インデント 左7mm(7mmと直接入力します) 右2.3mm
間隔 行間 固定値 12pt
でOK クリックします。
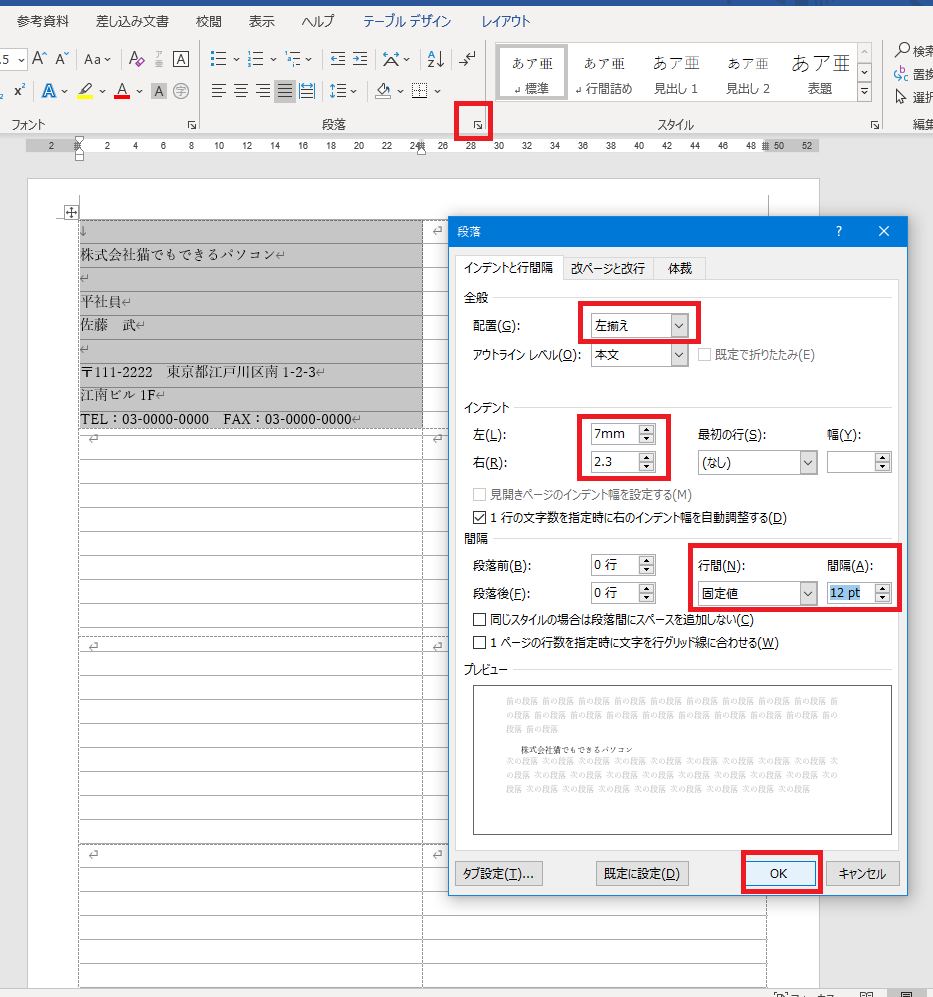
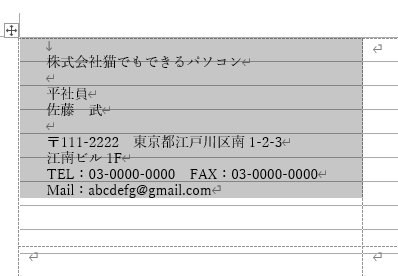
このようになりました。
下の画像を参考に作成します。
フォントはHGP明朝Eを使用しています。
会社のイメージにあったフォントを使用しましょう。
この通りに作成すると、名刺にしては文字が大きめの名刺が作成されます。
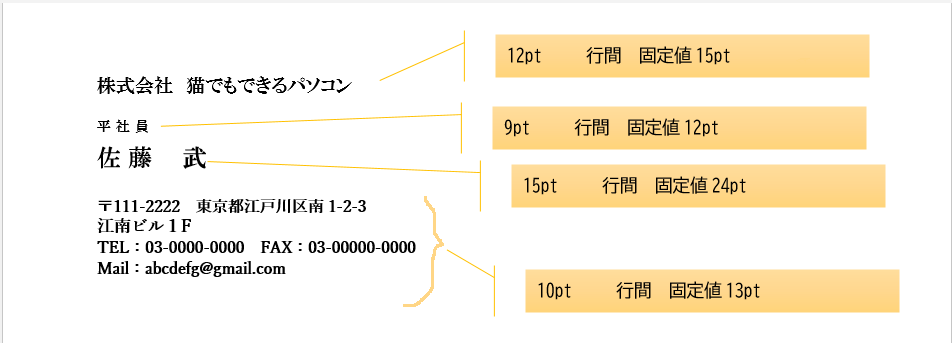
インデントを数値で指定しているので左側がそろっていてきれいにできます。

できたら、一回印刷をしてみましょう。
文字のチェック、情報が正しいかどうか、バランス等みて修正をします。
全部きちんと入力ができたらすべての面にコピーをします。
作成した部分を選択し、コピーします。
選択するときは余計な部分を含まないようにします。
正しく選択したらコピーをクリックします。
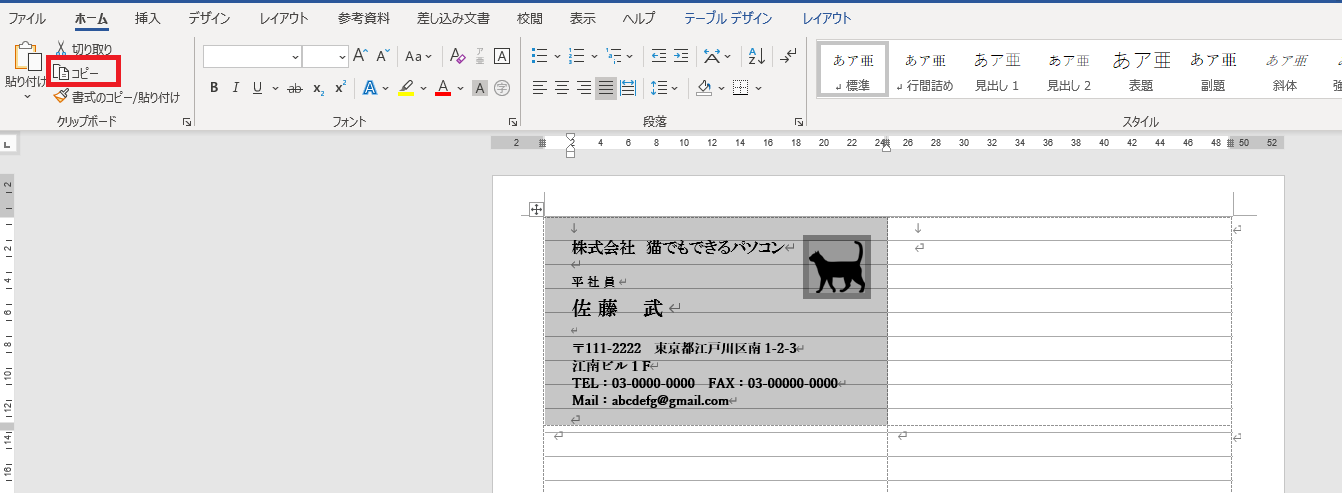
枠ごとに張り付けしていきます。(ctrl+V)で枠を一つ一つクリックし。ペーストしていきます。

全部の面に張り付けができたら、印刷です。
いきなり本番をせず、練習用の紙で印刷します。
ラベル用紙は大体プリンターでは手差し、厚紙設定になります。
プリンタのプロパティから設定しましょう。
終わり


仕事で学業でどうしても、パソコンを使わなくてはならなくなった時、
どうやったら効率的にワード・エクセルができるようになるのでしょうか。
パソコン教室に習いにいくという方法もありますが、
パソコン教室も説明の長いビデオを見せられ、眠くなってしまい、
あげくの果てにエクセルをやりたいのに、コースを取らされ「WordやってからExcelね。」
とパソコン教室の都合でカリキュラムを決められたりとなかなか時間がかかりります。
自分で思い通りにワード・エクセルが使えるようになるには時間がかかるのは当然なのですが
やりたくないところまで習わされて、意欲半減・・・とかなりたくないですよね。
文字入力ができる初心者を前提に、効率よくワード・エクセルが身につく方法を書いていきます。
時間がある人はWordからはじめて、その後Excel。
時間がない・事務や会計の仕事をする人はExcelから。
難しいのはExcelです。約束事が多く、覚えたほうがいい関数が多いから。
Excelはきちっと勉強しないと、会計の時に金額を間違えたりして問題が大きくなってしまいます。
そして自分のパソコンにマイクロソフトオフィスのWord・Excelが入っているのが条件です。
キングソフトのワード・エクセルもどきだと、覚えるのが2度手間になるので使うのはやめましょう。
日経BP やさしく学べるExcel2013 スクール標準教科書1
このシリーズは全部カラーで、見やすいです。
難易度はそこそこなので、これをとりあえずやってみよう。
2013だと1の巻で見積書ぐらいはつくれるようになります。
Excel・Wordとも2010、2013、2016、それぞれ上中下にわかれてたり、1~5巻だったりしているので、買うときには気をつけてください。
もちろんWordも同じシリーズがあります。
教室でも日経のやさしく学べるシリーズを使っています。
FOM出版のシリーズは難しいので初心者にはおすすめしないです。
本を買ったら、さっそくはじめからやっていこう。
もう私はできる!と思っていても、意外にしらないことも記載されていることがあります。
端からはじまで、章末問題もふくめて全部やります。
たまに疑問が出てきて手がとまるかもしれないけど、本にきちんと書いてあります。
ちゃんと読んでないからできないのです。
本がきちんと読めないひとは、あきらめてパソコン教室に通ったほうがいいです。
ネットで解決策を調べて1時間、時間をつぶすならば、先生に聞いて疑問が1分で解決したほうがよっぽど効率的です。
きちんと本が読める人は、独学でどんどんできるのでパソコン教室に通う必要はないです!
今、ネットでWord・Excelの情報はたくさんあります。詳しく解説しているサイトもあるので、そこで解決できることもあります。
よく私も調べて、解決しています。
独学で勉強は、モチベーションが長く続かないとできないのでそこの自己管理も大事ですね。