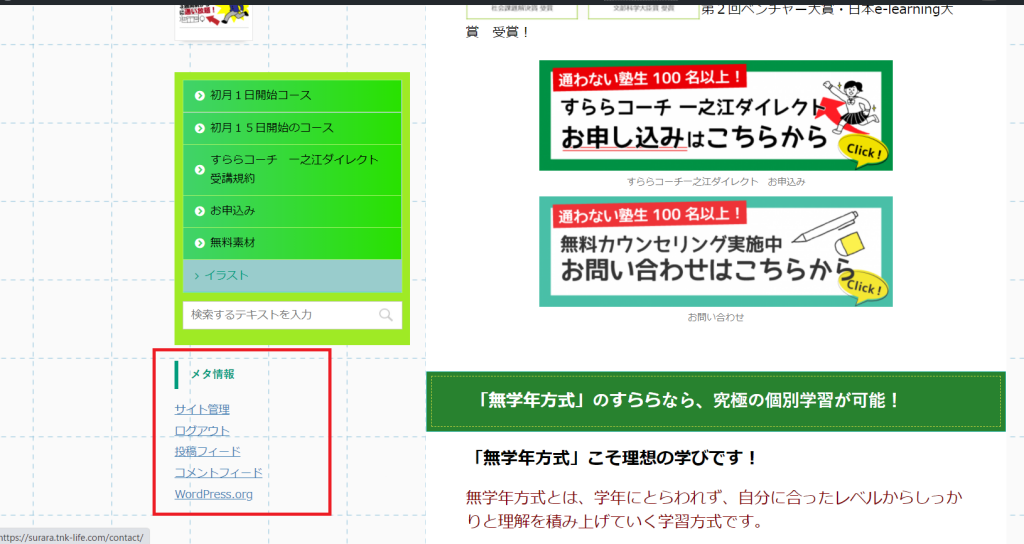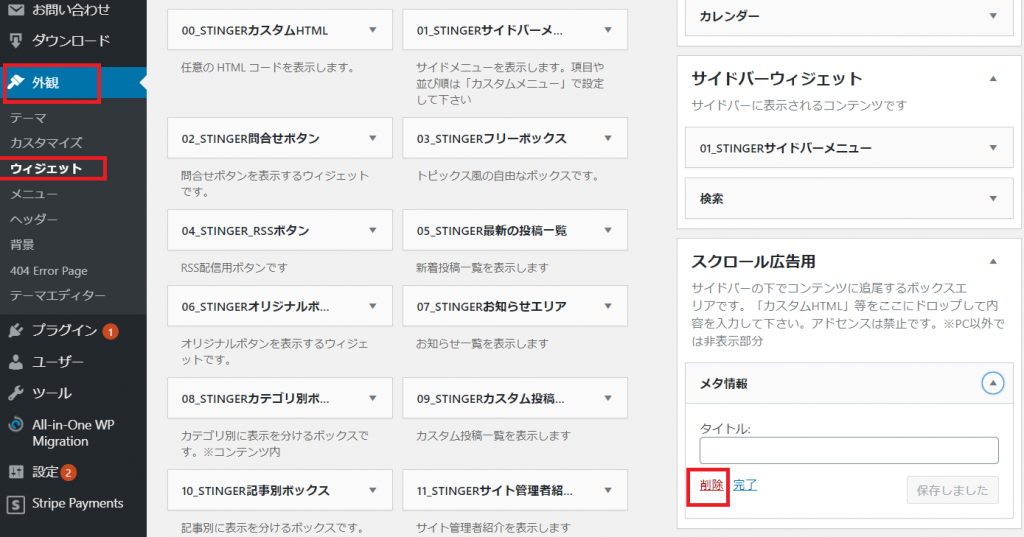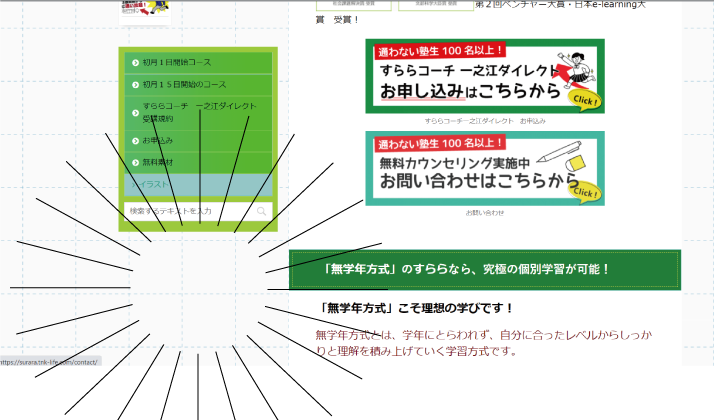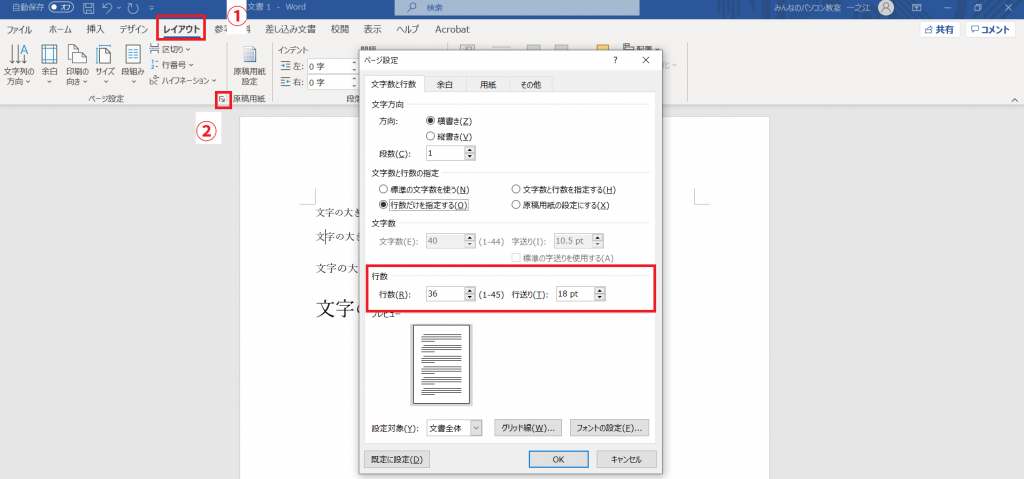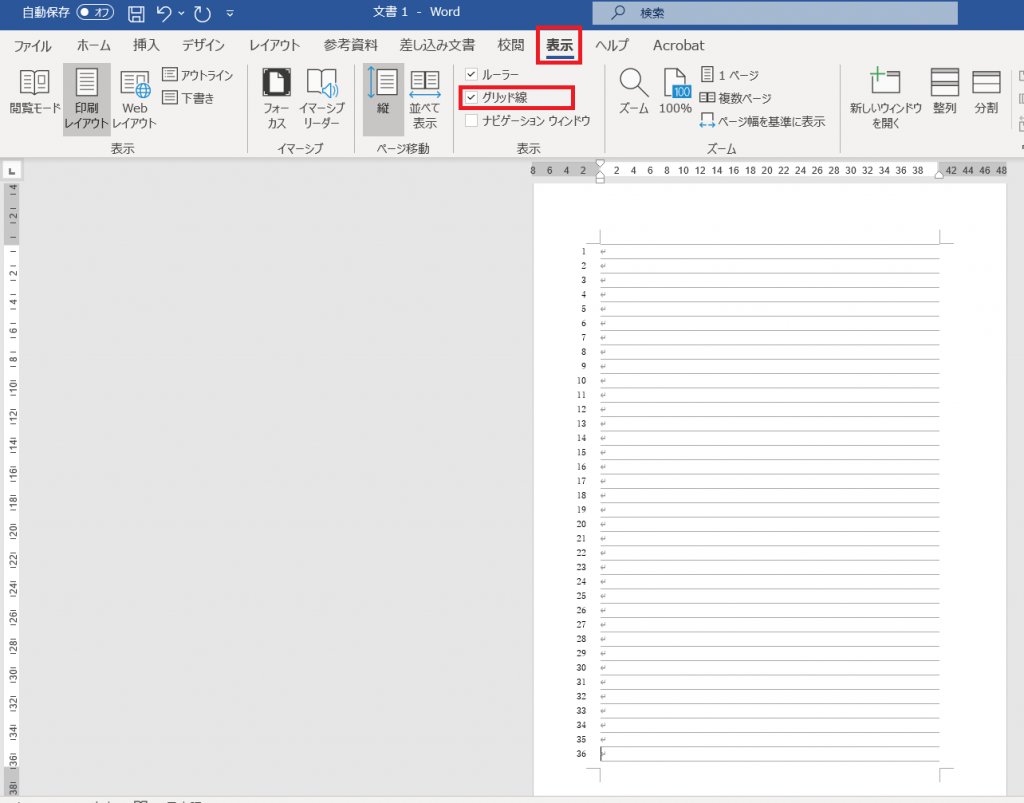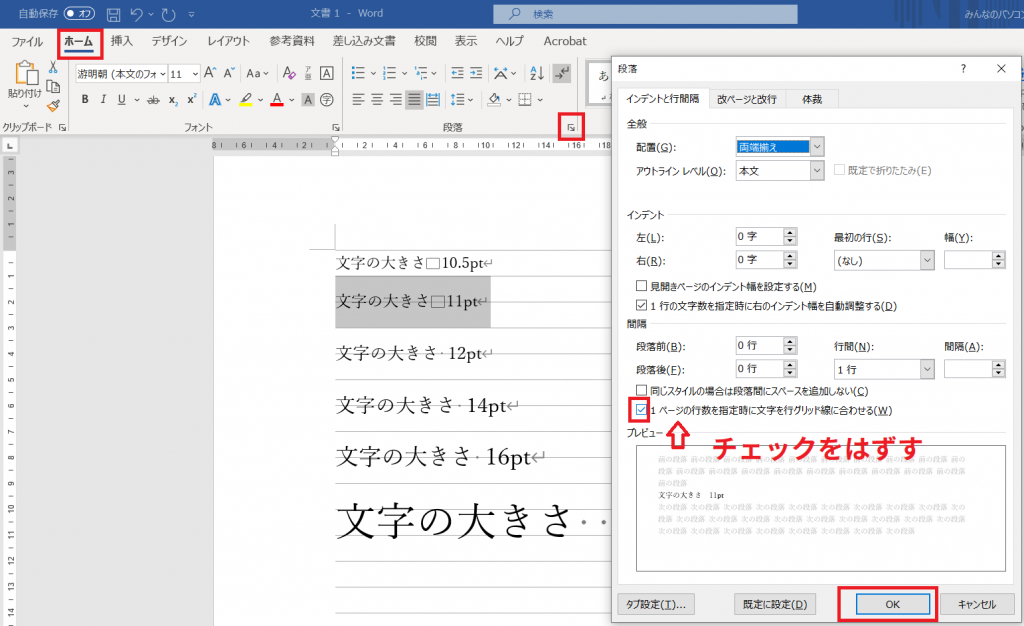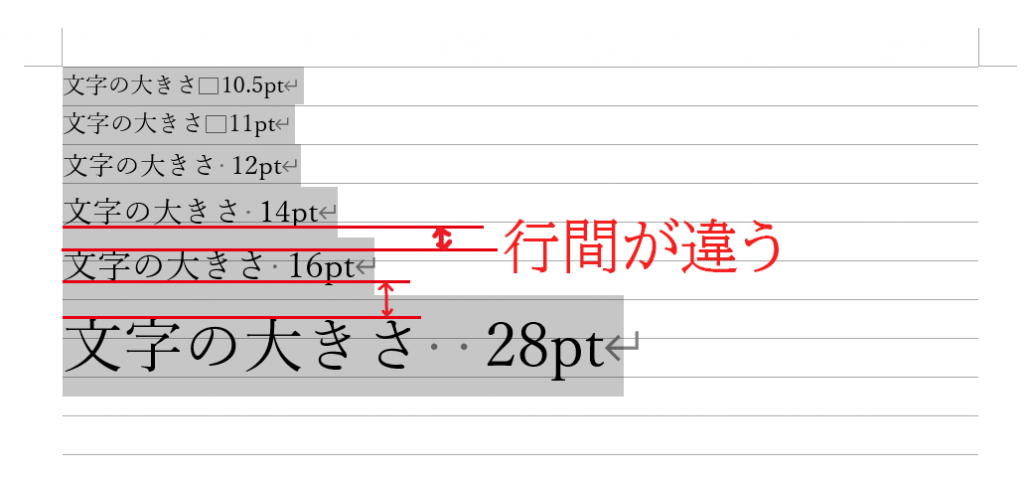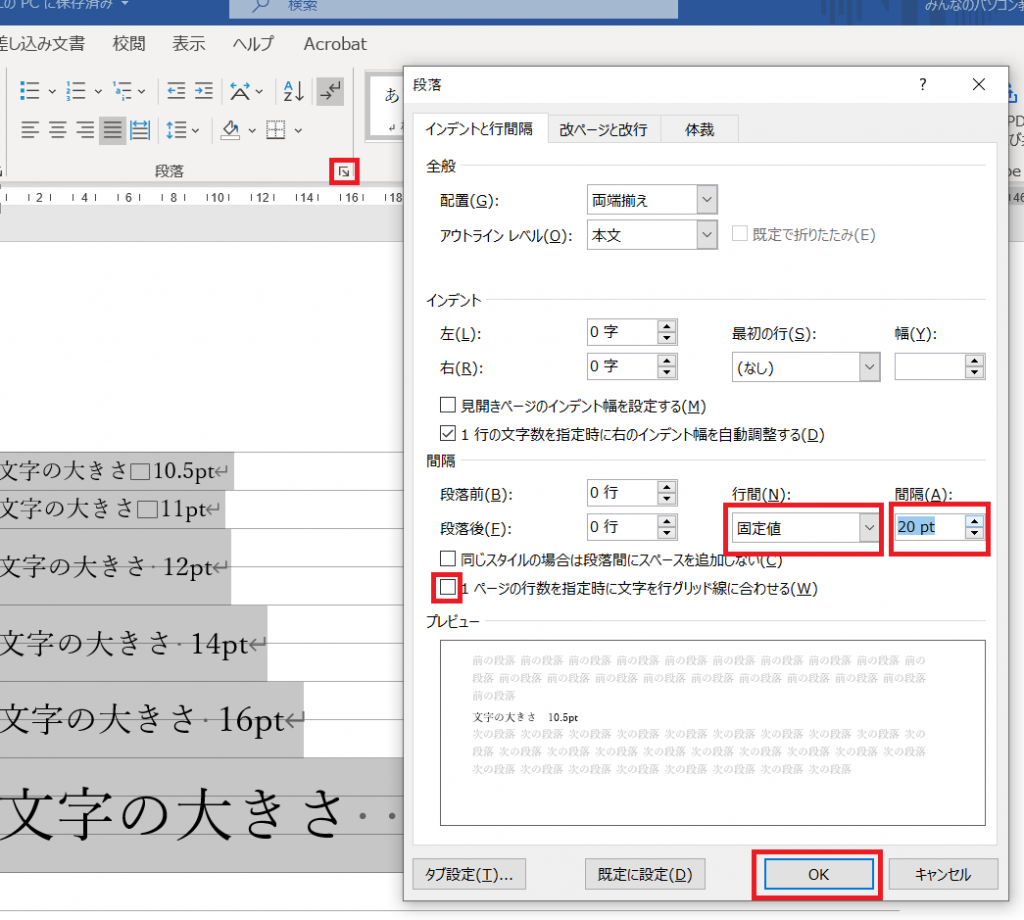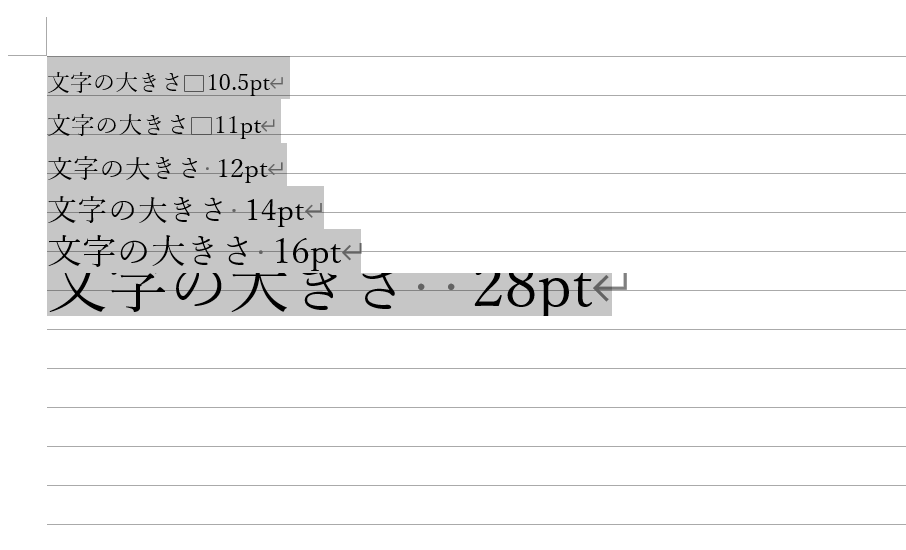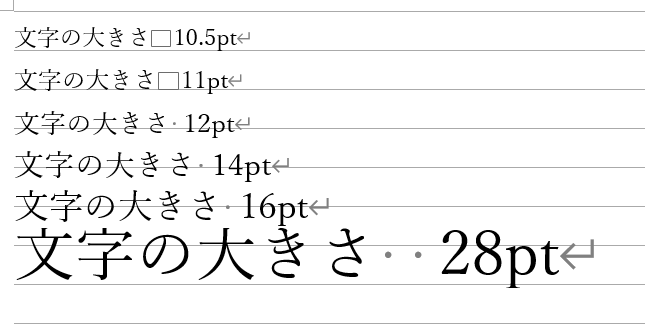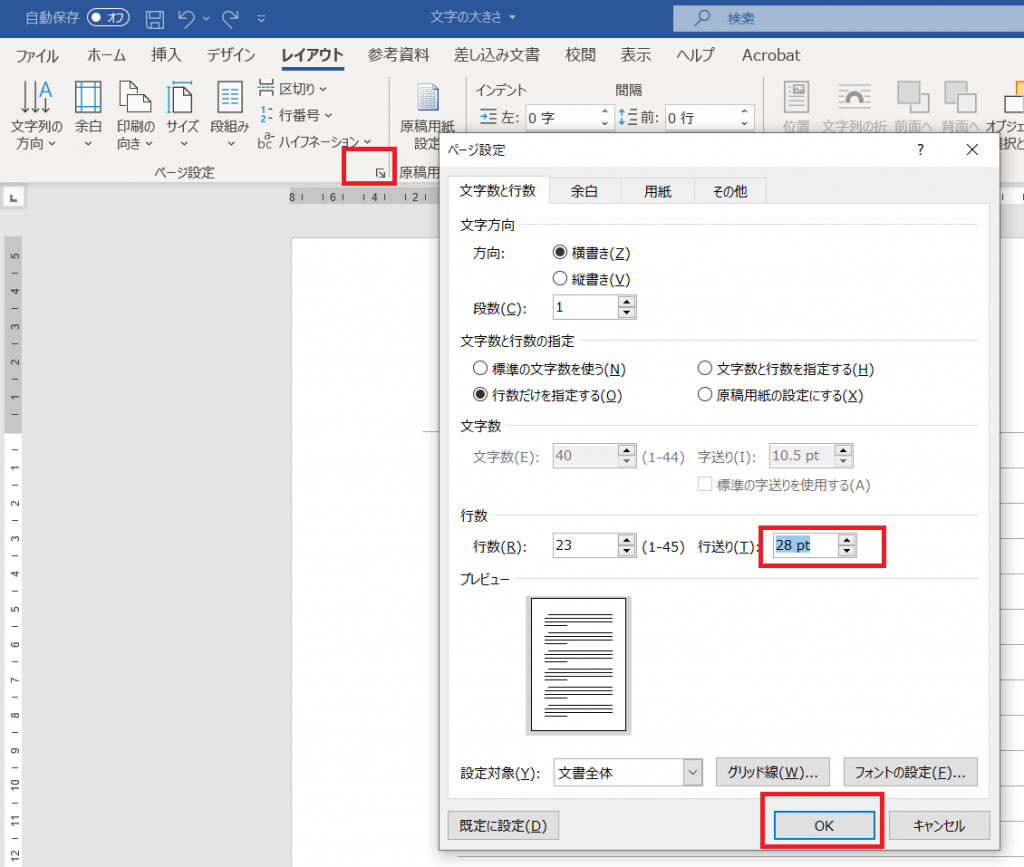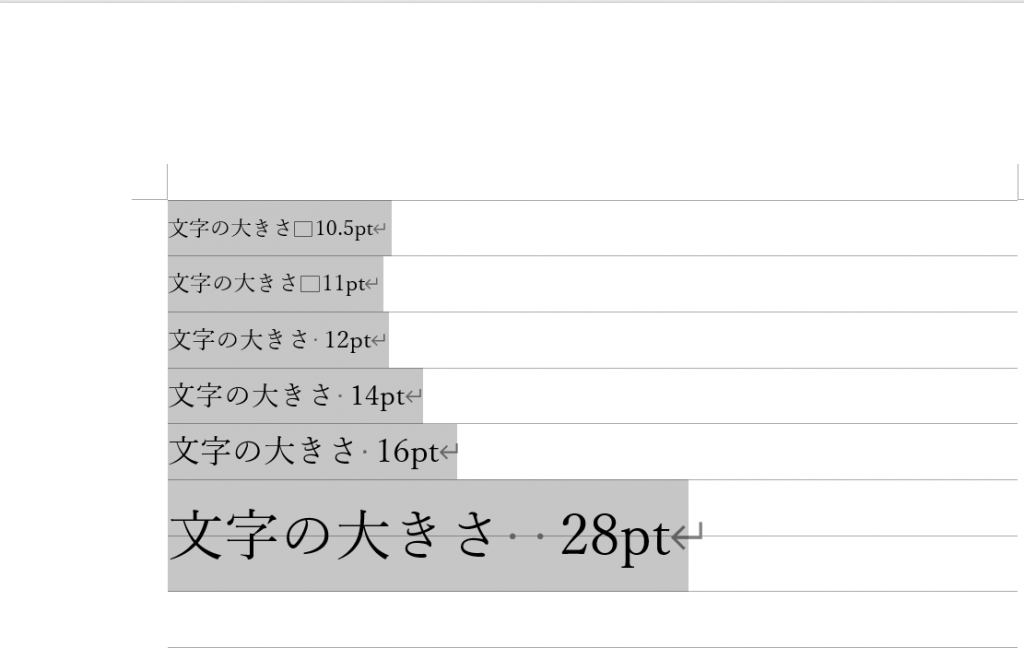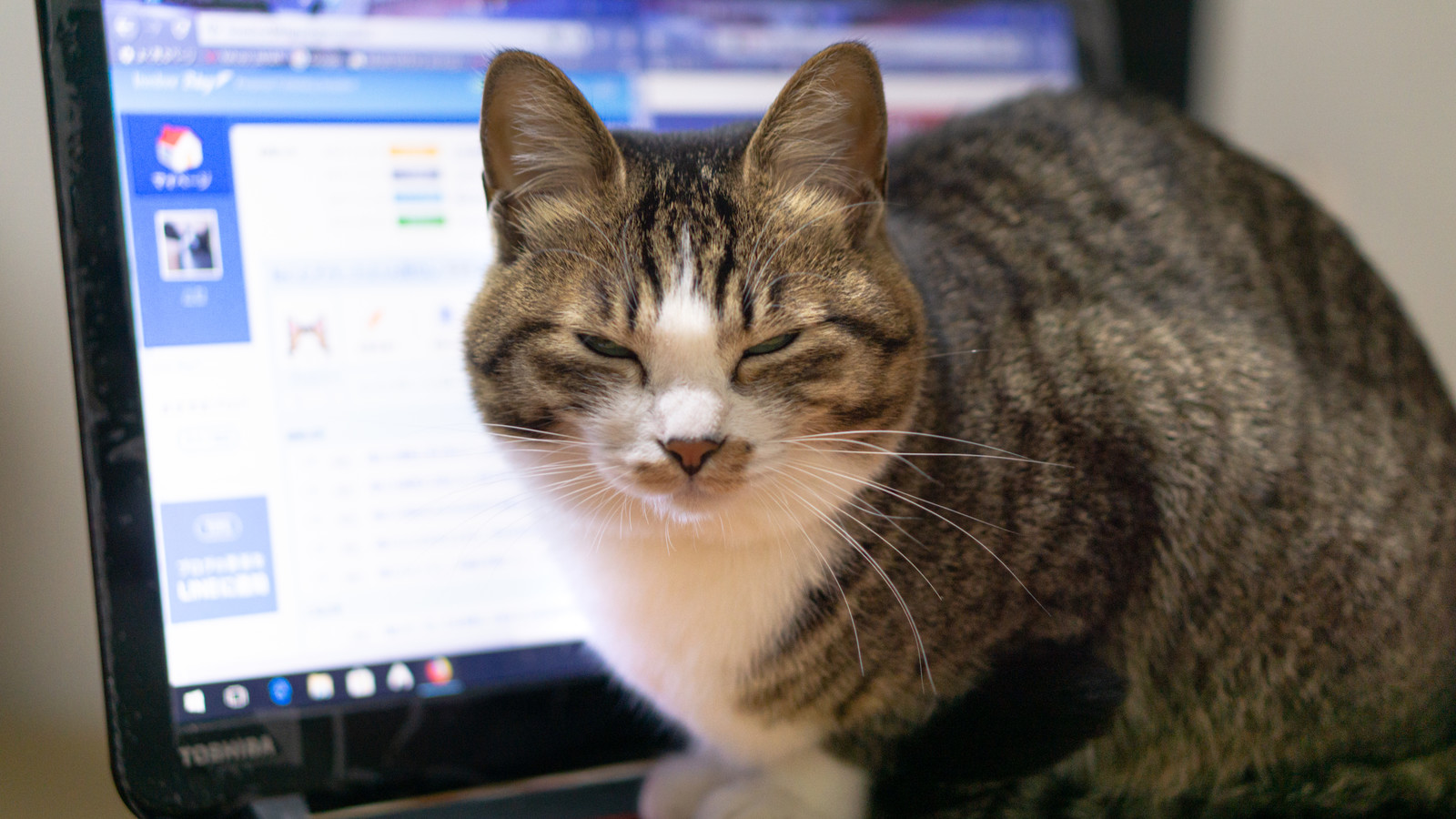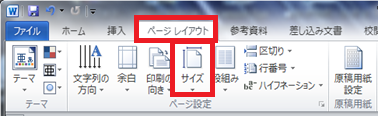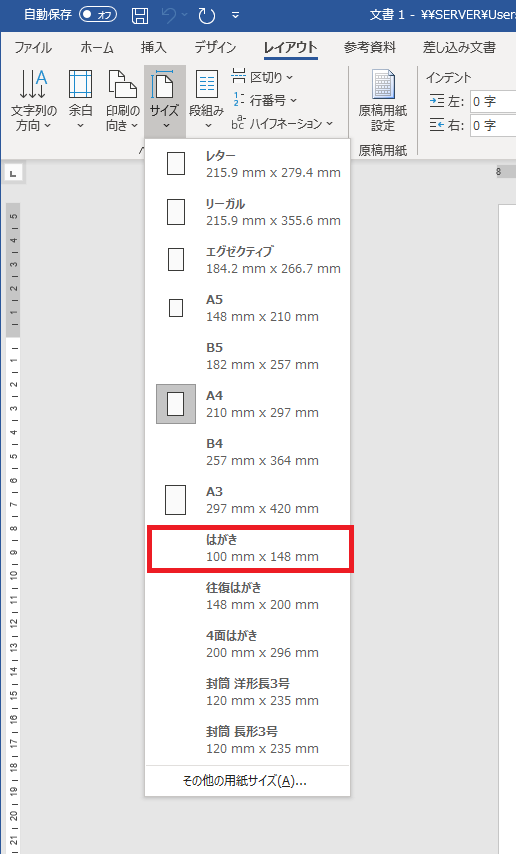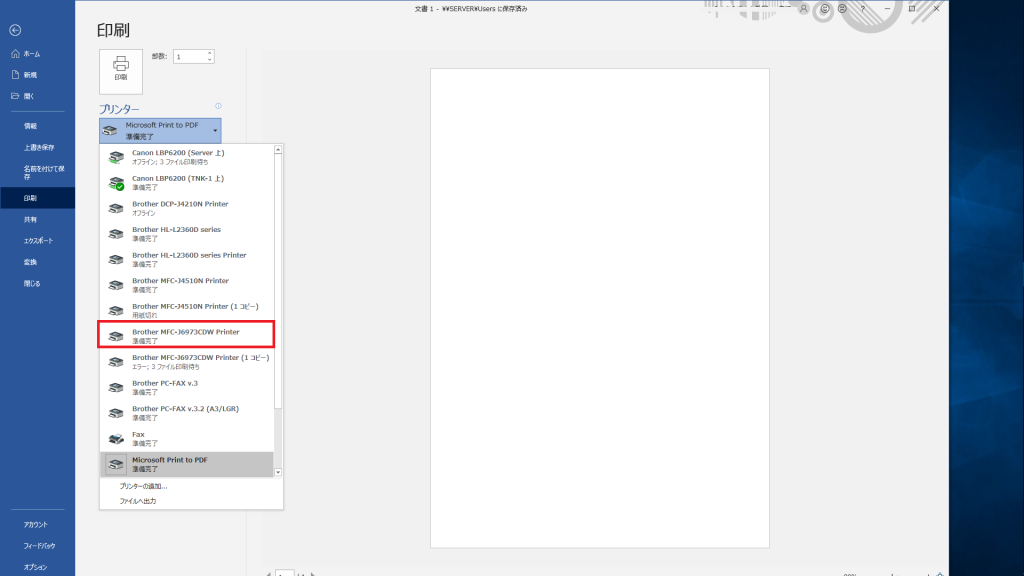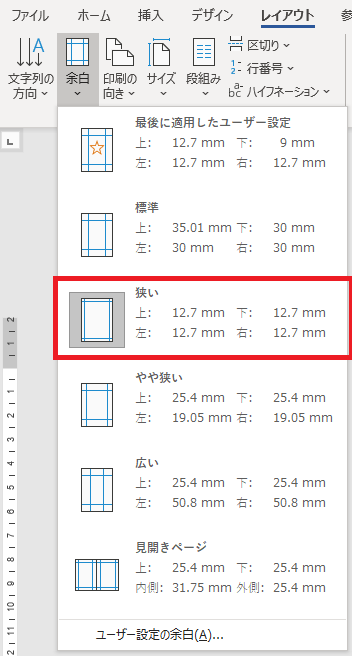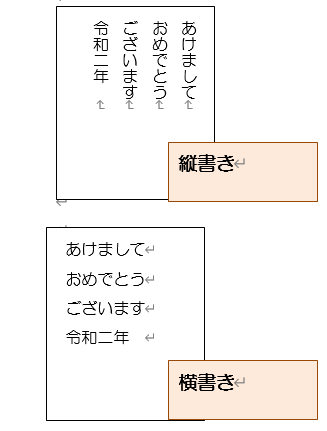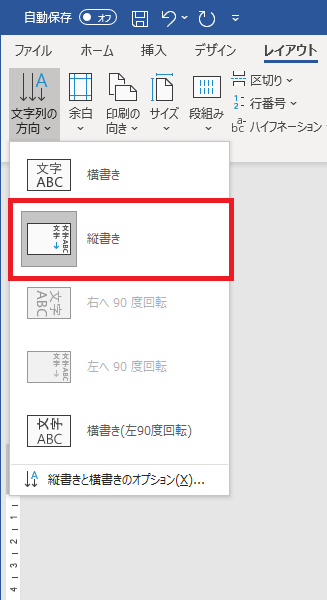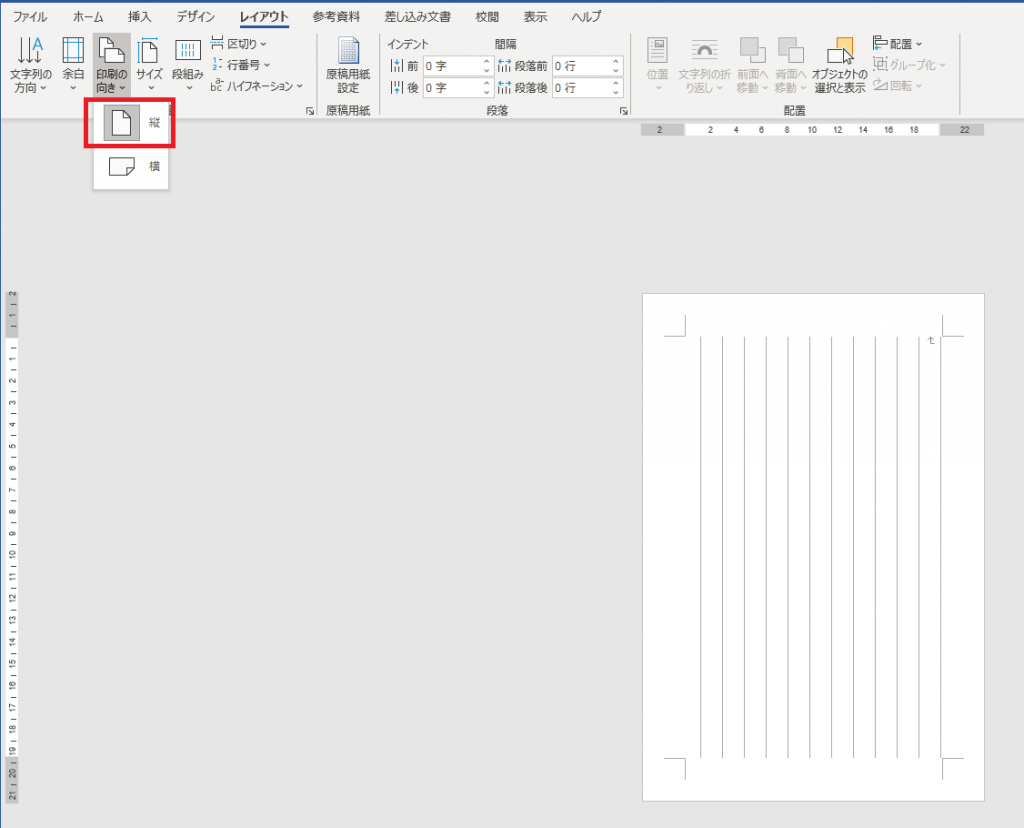執筆者 wpmaster | 2月 10, 2021 | パソコン, 備忘録, wordpress, WEB
何故消えないのか?
wordpressでサイトを作成して、デフォルトだとメタ情報がサイドバーなどに記載されてしまいます。
外観→ウィジェット→サイドバー→メタ情報→削除で消える とネットに載っているので削除してんですけど・・・
試してみても・・・・消えない!
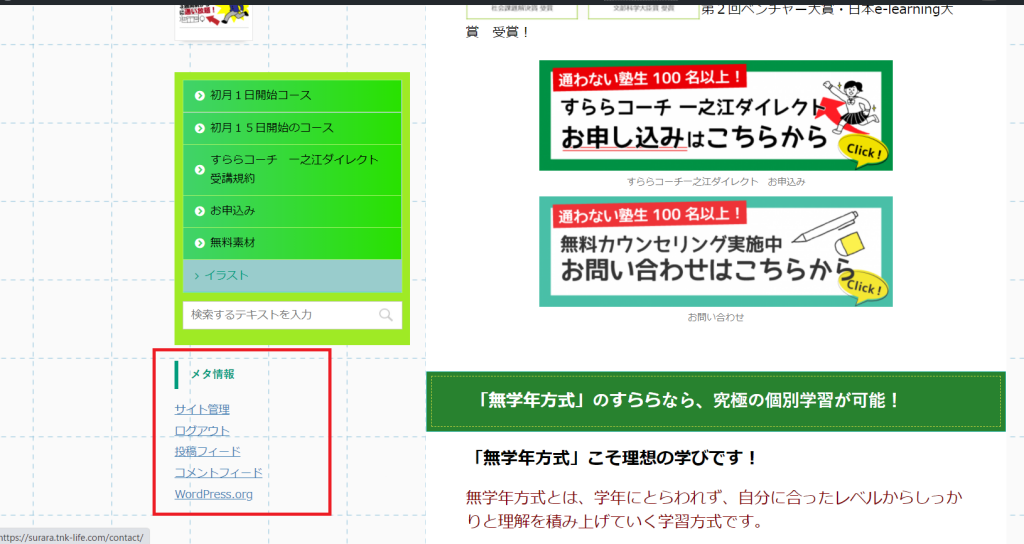
自社のすららコーチ一之江のサイトです・・
消えない・・・ 何故か原因がわからず。
しばらく放置していました。
原因がわかった!
ネット検索することはや一か月・・・
ようやっと原因がわかりました
下記のサイトを参考にいたしました。
クラプのブログ様ありがとうございました。
【WordPress】消えないメタ情報を3秒で非表示にする方法【Cocoon】
もう一度、ウィジェットを見直しました。
スクロール広告用を開けてみると、なぜかそこにメタ情報が入っていました。
なんか、ドラッグしたときに間違えたんでしょうか?
記憶がありません。
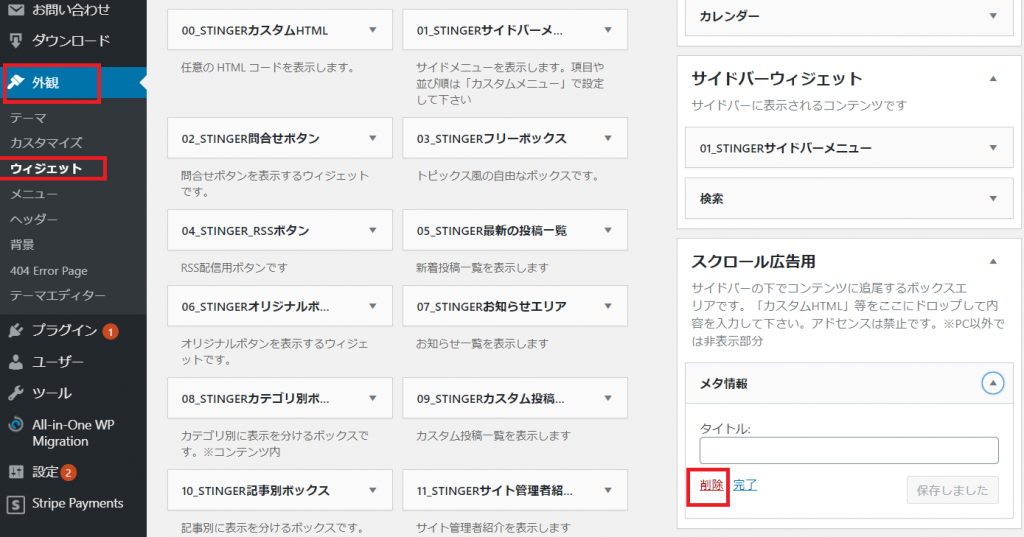
削除をクリックします。
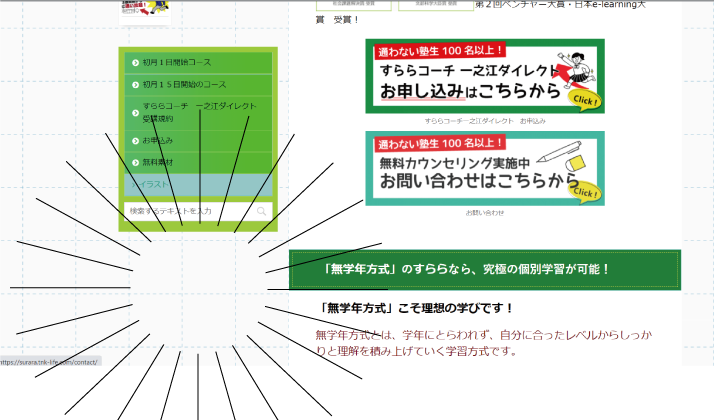
やっと消えました!
ありがとうございました。

執筆者 wpmaster | 2月 2, 2021 | パソコン, office, ワード
行間をコントロールしたい
猫でもできるパソコンの岡嶋です。
今日は、wordを触っていると違和感に感じることの一つ、行間についてです!
DTPの仕事をしてきて、クォークエクスプレスを使ってきた自分にとっては、
「ワードはなんで文字の大きさを変えると、勝手に行間をあけてしまうのか?」と疑問に思っていました。
お節介なんだよぉ・・・
行間の間隔の初期設定は「1行」
1行ってなんぞや。
1行はwordのレイアウトから設定された行送りのサイズです。
確認するには、レイアウト→ページ設定のオプションをクリックします。
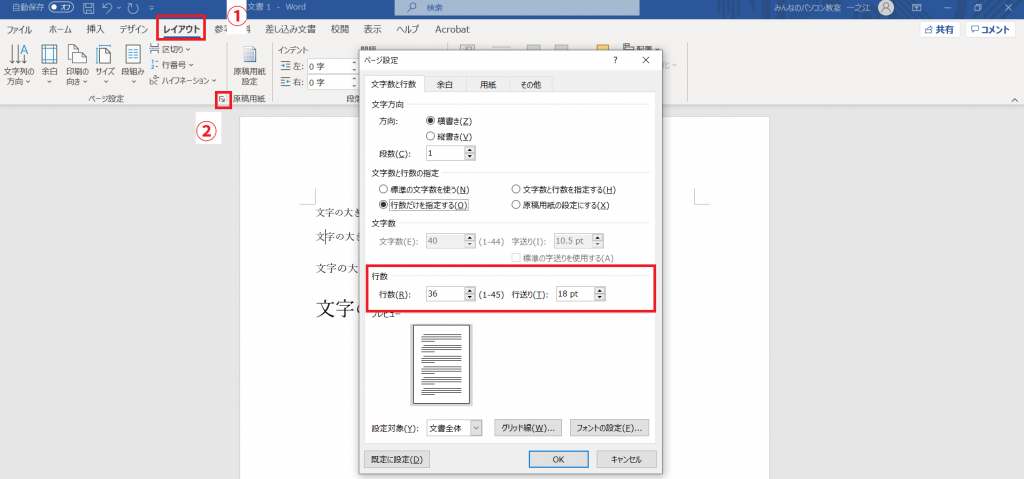
行間はA4サイズの紙に対して36行になるといっています。
行送りは18ptです。
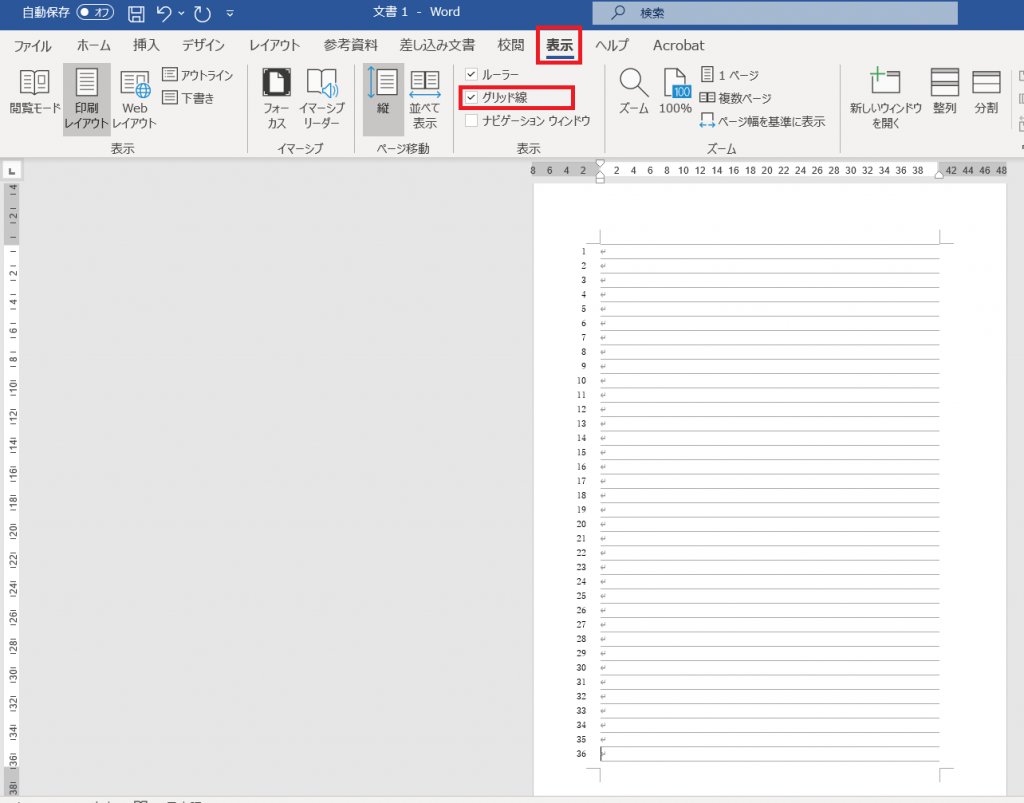
しっくりこない人は表示からグリット線を表示してみましょう。
(改行を入れて行番号を表示してみました。 レイアウト→行番号→連続番号で行番号が表示されます)
36行になっているのが確認できました。
大きいサイズの文字を入力すると・・・・
文字を入力してみましょう。
word一番最初の文字の大きさは10.5ptになっています。
※1pt(ポイント)は、ほぼ0.35mmです
10.5ptはおおよそ3.675mm・・・
ほかの大きさも入力してみます。

11ポイントの文字の大きさですでにグリット線からずれてしまいます。
解決法その1
①段落の設定から 「1ページの行数を指定時に文字をグリット線に合わせる」のチェックを外します。
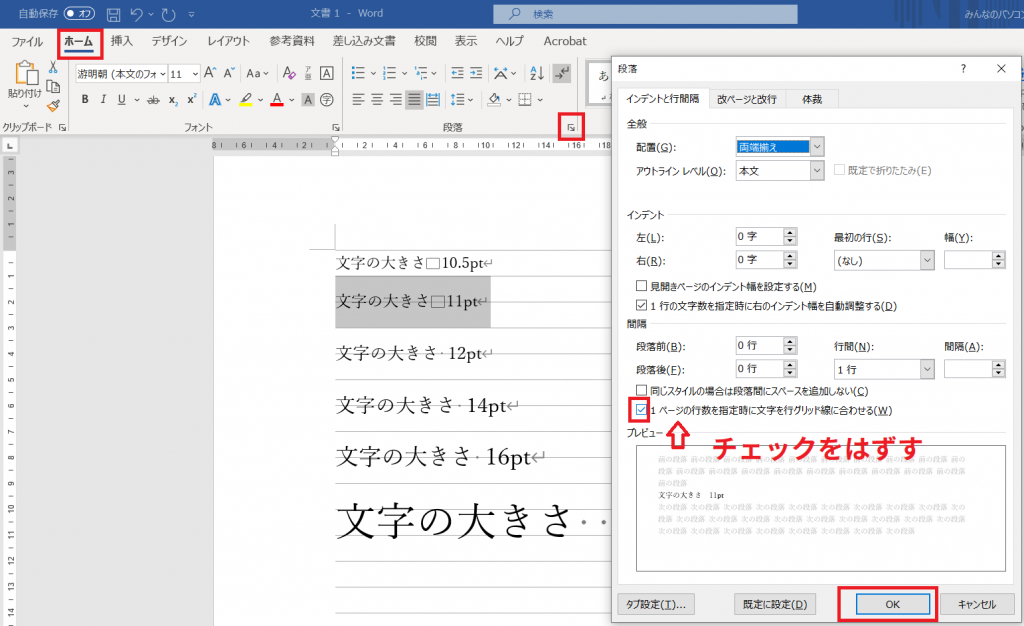
行間の広がりがなおりました。

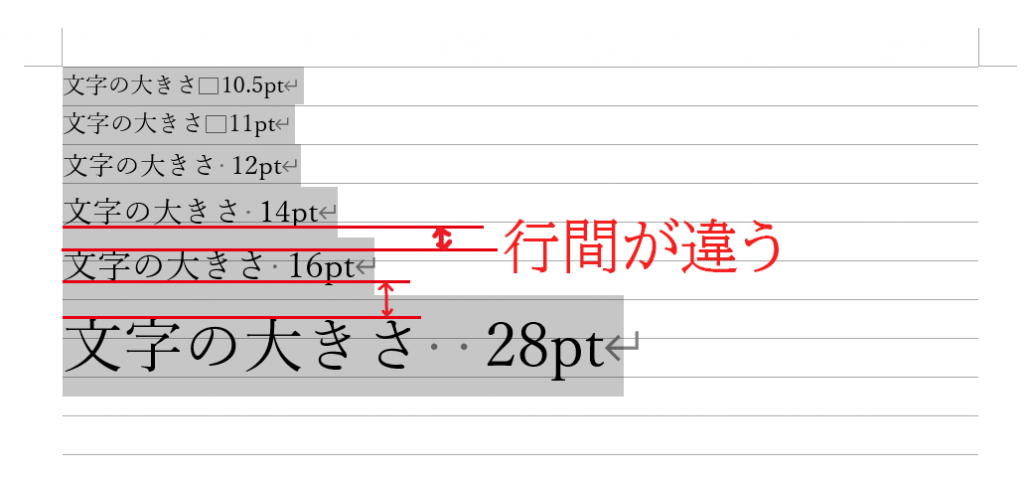
この方法は文字の大きさに対して1.15倍の行間をとるので
文字の大きさが大きいと行間も大きくなります。
これでもOKという人もいると思います。
解決法その2
行間の固定値を使う
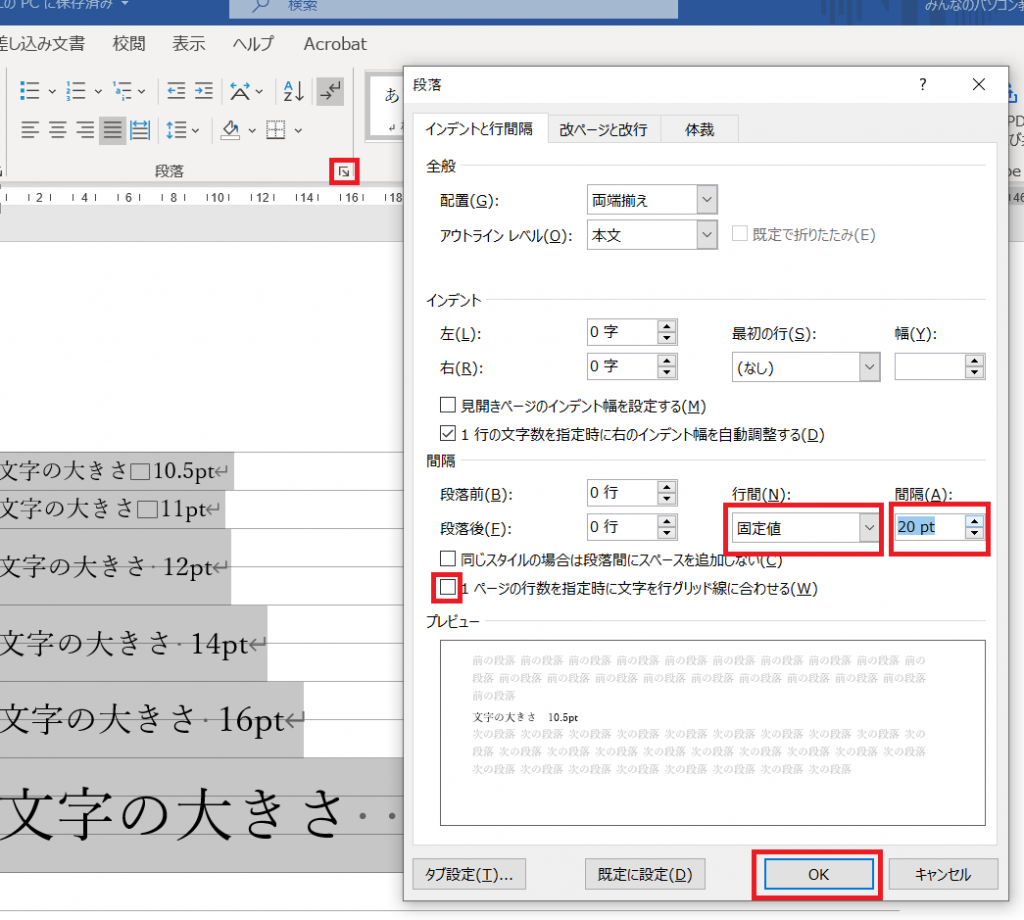
段落のオプションから、
固定値を選択、間隔は文字の大きさの1.5倍程度(今回は20ptにします)
1ページの行数を指定時に文字をグリット線に合わせるのチェックを外します。
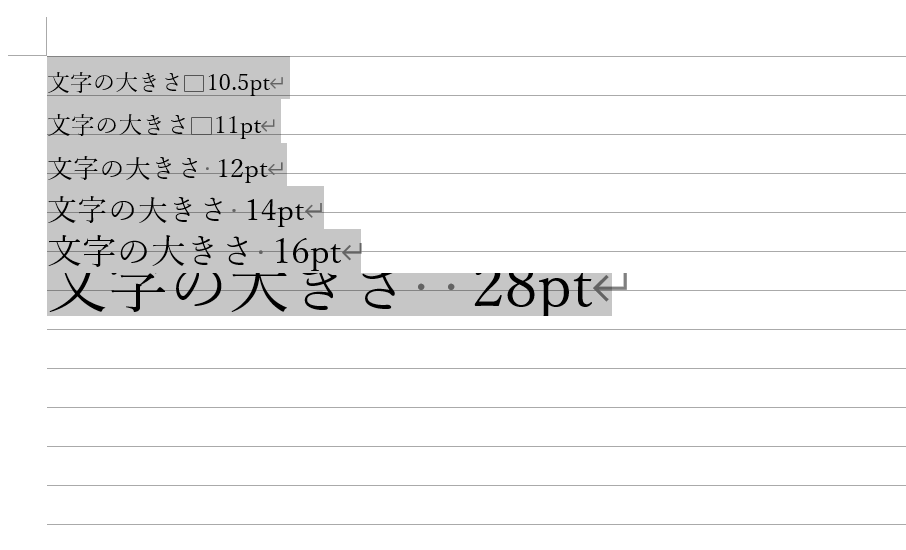
文字の大きさが28ptの行は20ptだと行間が足りないので、最低でも行間を28pt以上にすると解決できます。
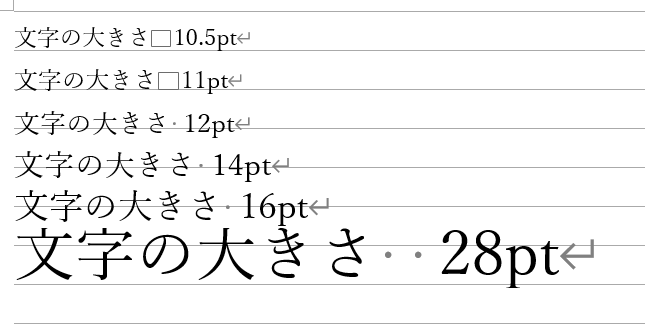
最後の行だけ行間の固定値を28ptにしました。
上の行とぎりぎり触れないので、スペースがないときはこれでもいいかと思います。
解決法その3
レイアウトから行間を調整する
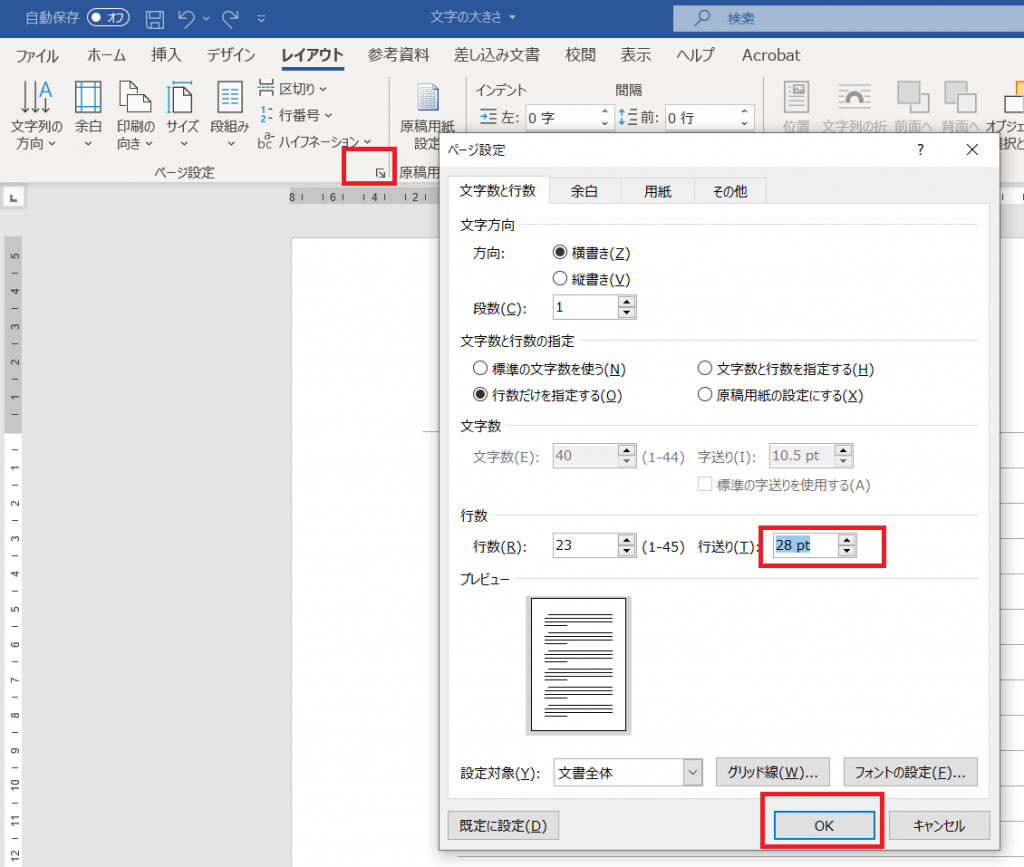
レイアウト→ページ設定→オプションから一番大きい文字のサイズに行送りを合わせてしまいます。
(1ページの行数を指定時に文字をグリット線に合わせるのチェックは入っています)
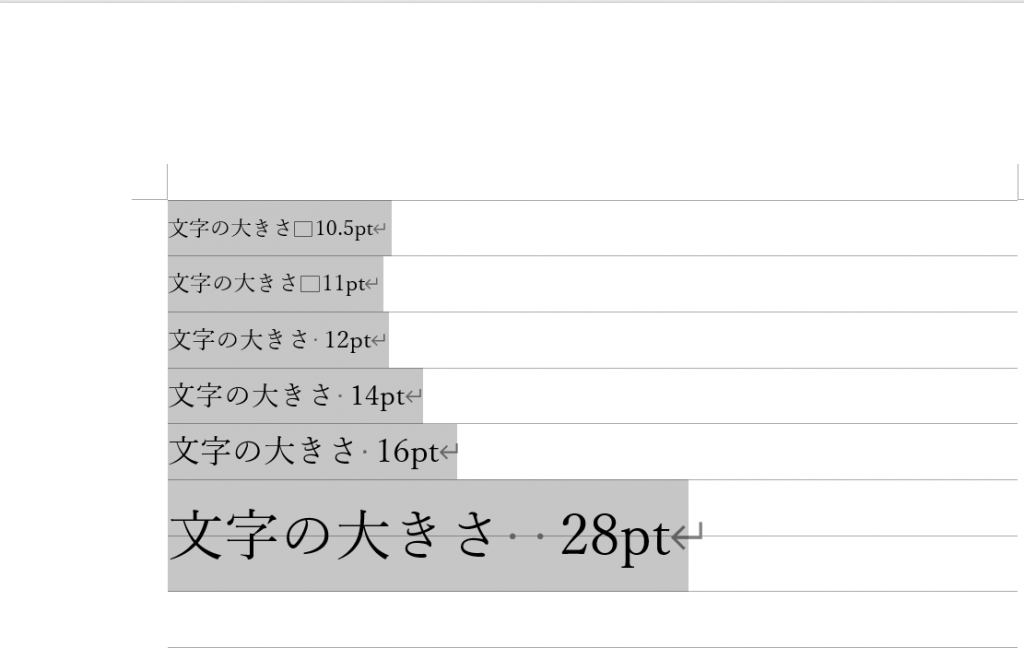
こうすると何となくいい感じ・・・
本当は大見出し、小見出しの前後に行間を1行開けるとか、細かい設定をしたいけど、
簡単に、シンプルに設定したい場合はこれでいいと思います。
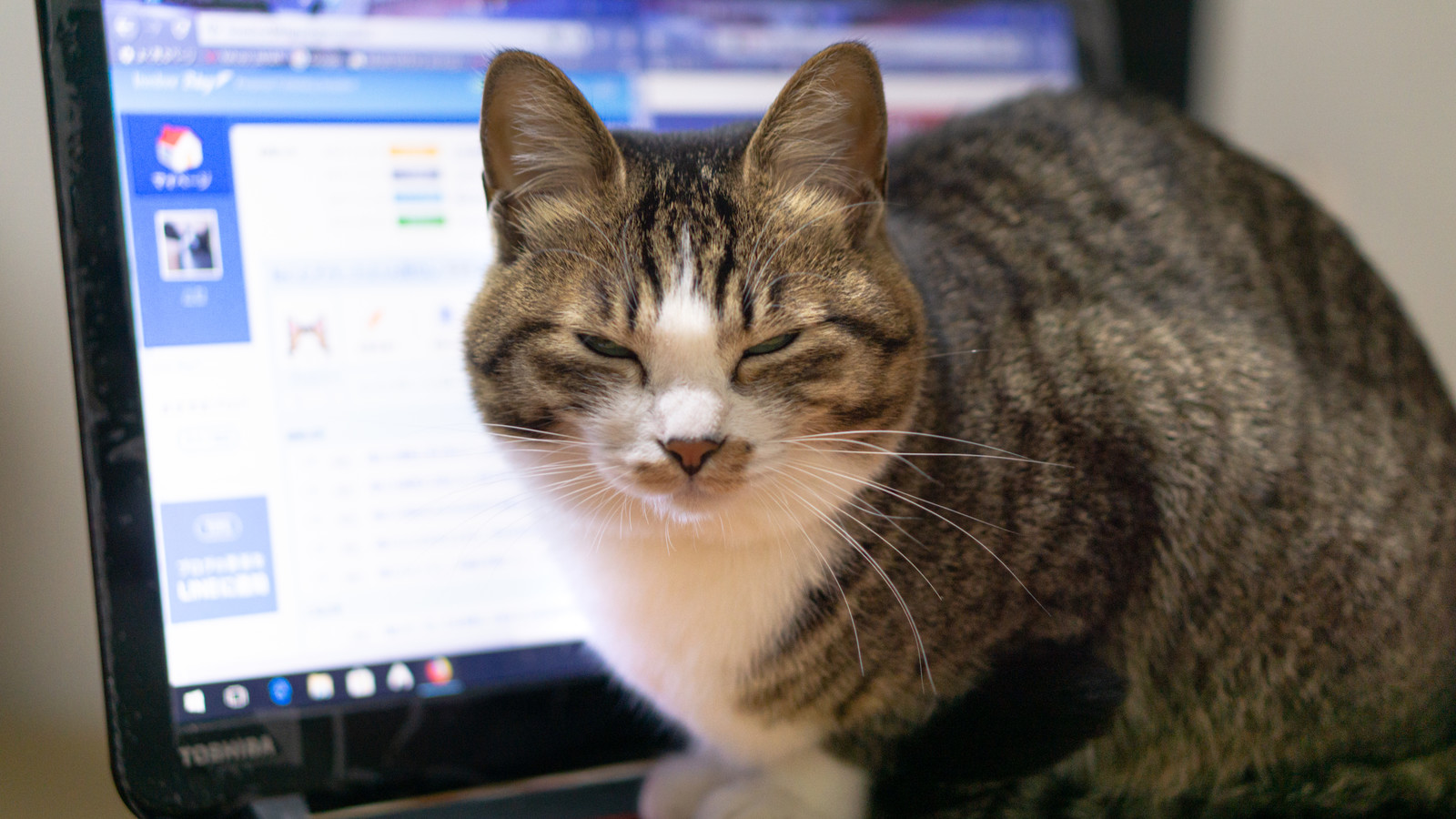
執筆者 wpmaster | 2月 28, 2020 | パソコン, office, ワード

wordの縦書き、はがきの設定をしてみよう
印刷のプリンタを先に選んでおく必要がある
①白紙文書を作成します。
②ページレイアウトからサイズをクリックする
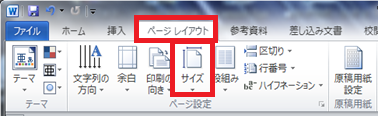
③はがきを選択します。
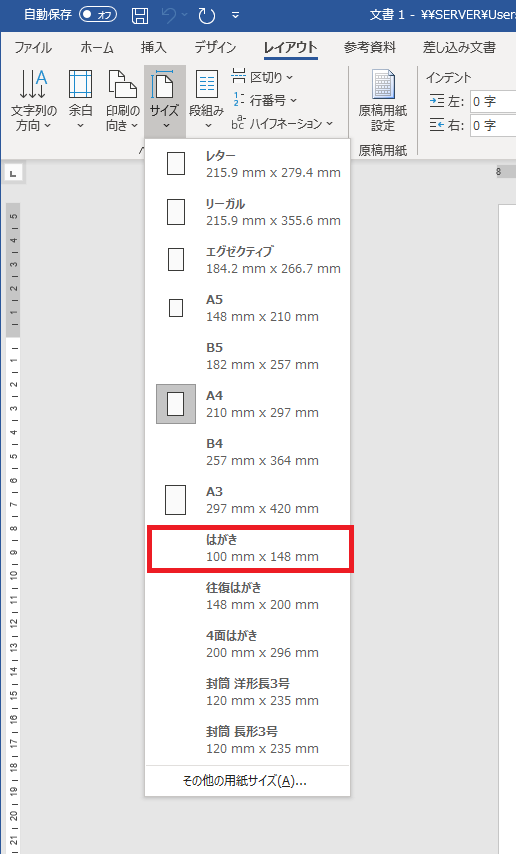
ここではがきのサイズを指定できない場合・・・
・ファイル→印刷でお使いのプリンタに設定する
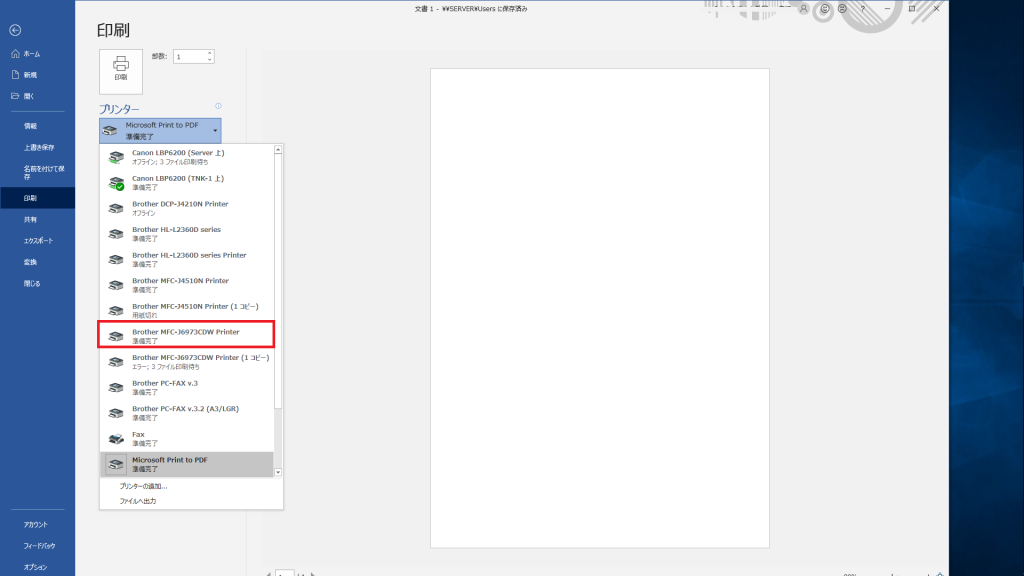
※プリンタによってははがきサイズの指定ができないこともある。
(microsoft print to PDF だと はがきサイズがない。)
それでも無い場合は、その他の用紙サイズを選び、横100mm 縦148mmを入力する
④ハガキを選んだら、余白を狭いに設定する
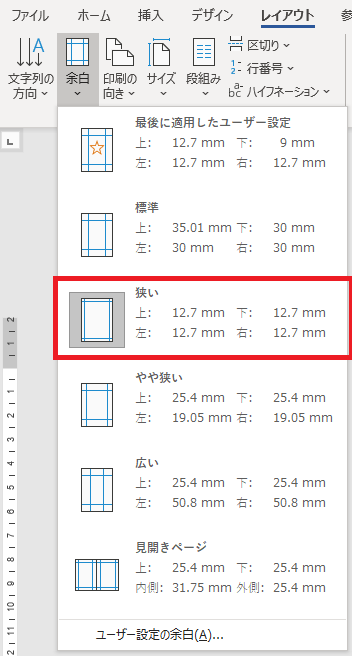
⑤文字列の方向を決める
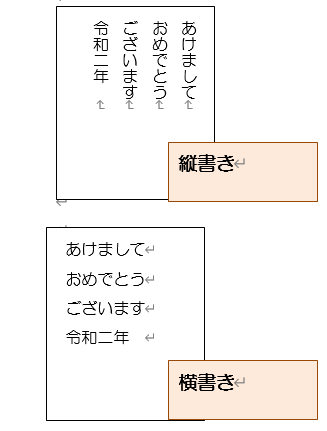
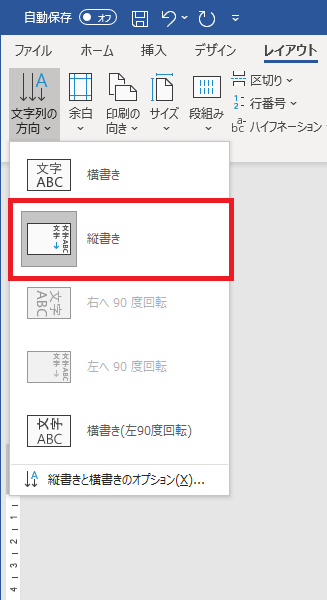
今回は縦書きを選択します。
縦書きを選択すると、突然 横向きに!
ワードはおせっかいなことをよくします。
文字列の方向を縦にした瞬間、印刷の向きを勝手に横向きにしてしまいます!

そうここがおせっかいポイント!!!!!
⑥印刷の向きを縦にします
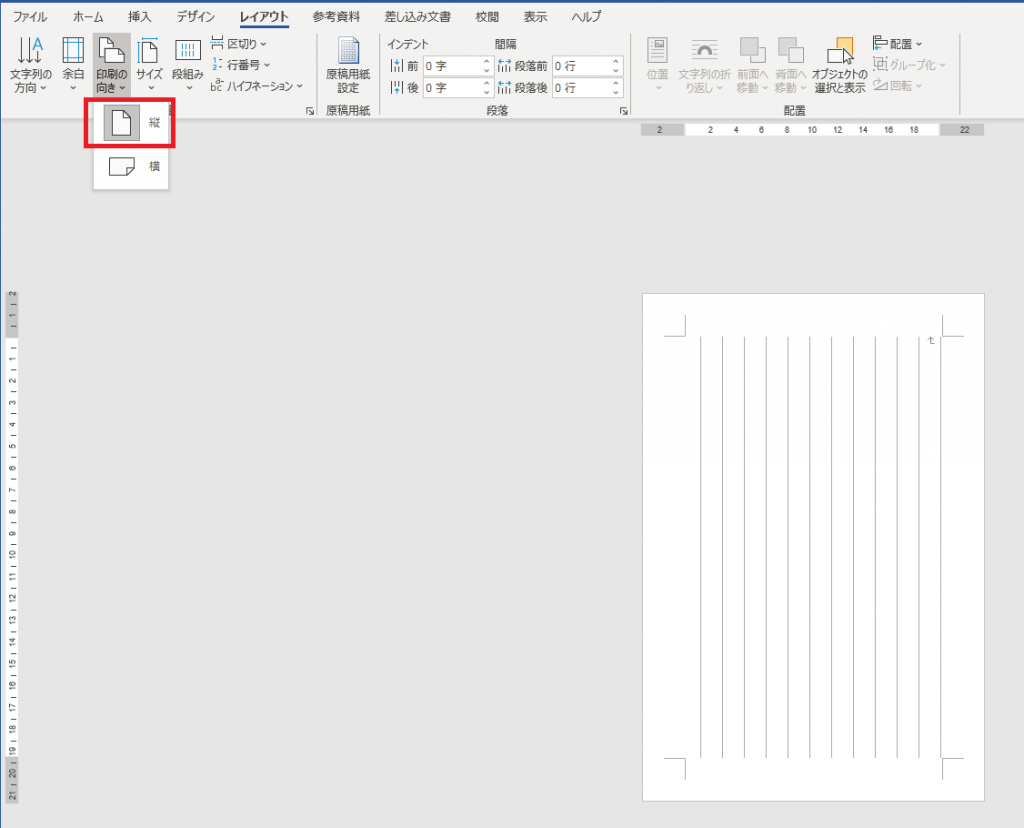
これで縦書きの文書の設定ができました。
おしまい。