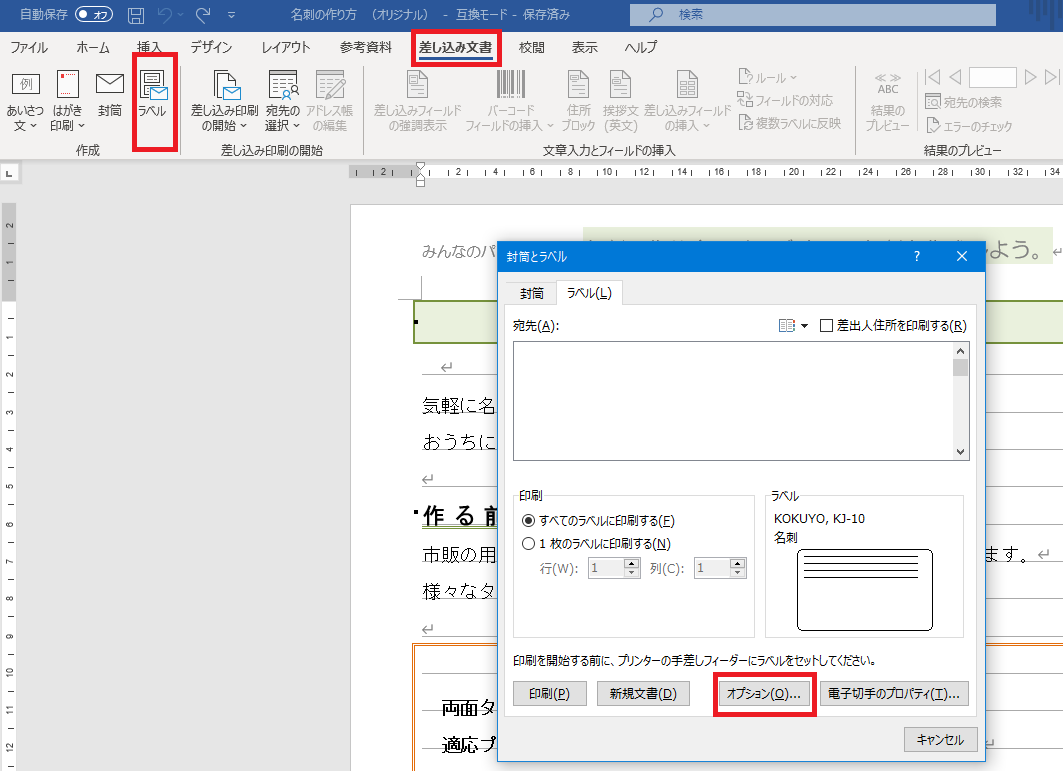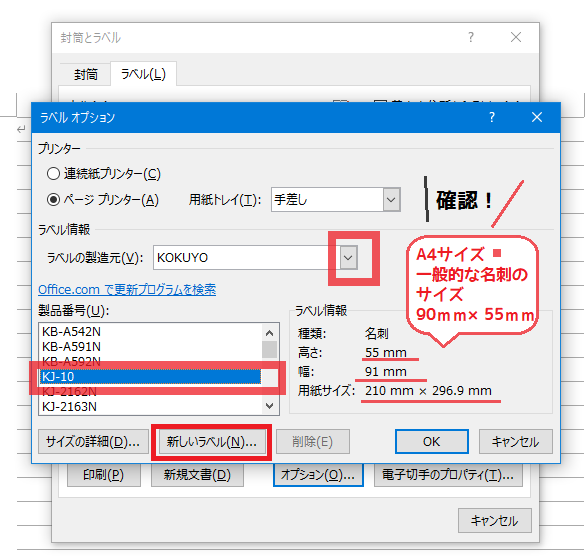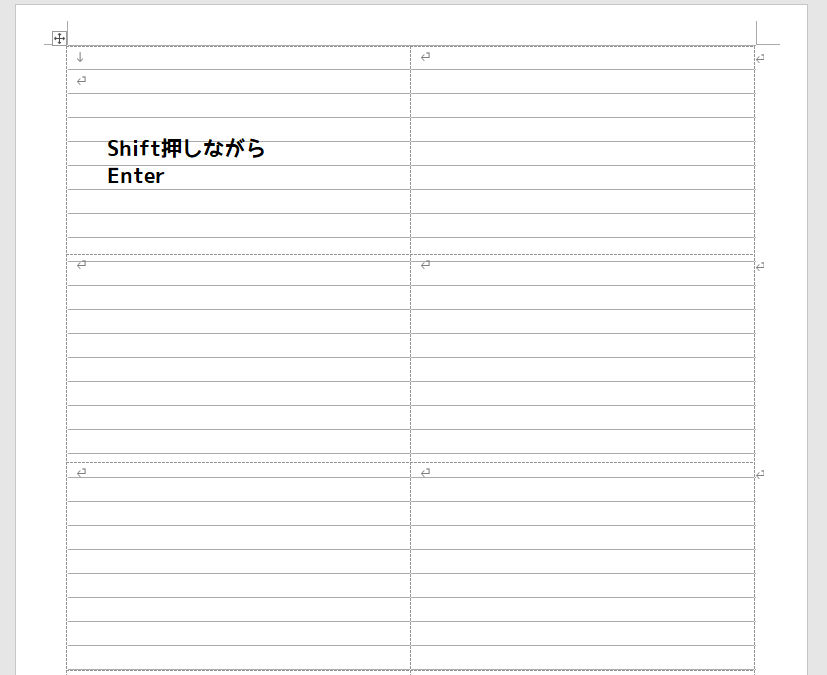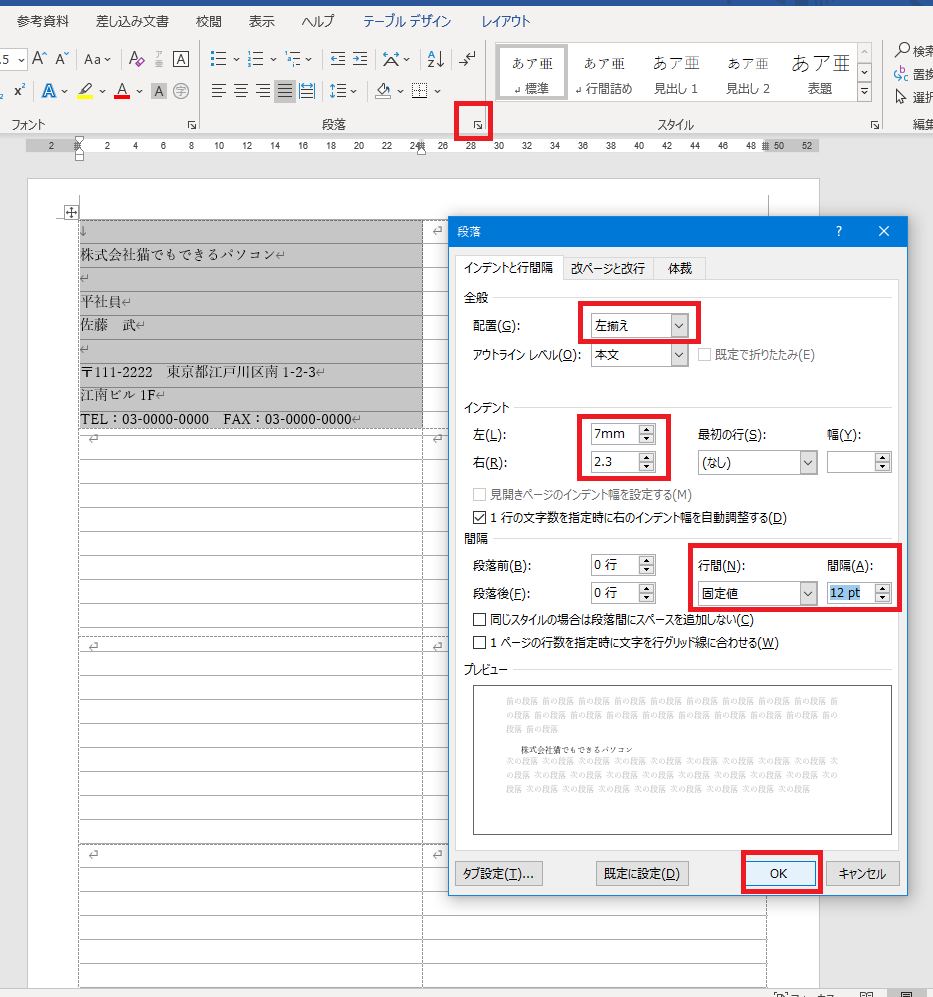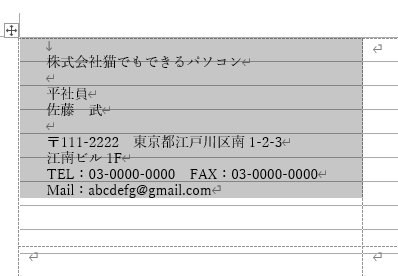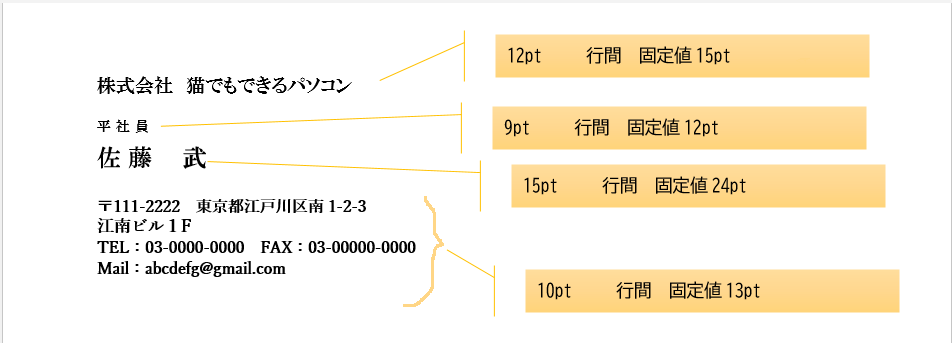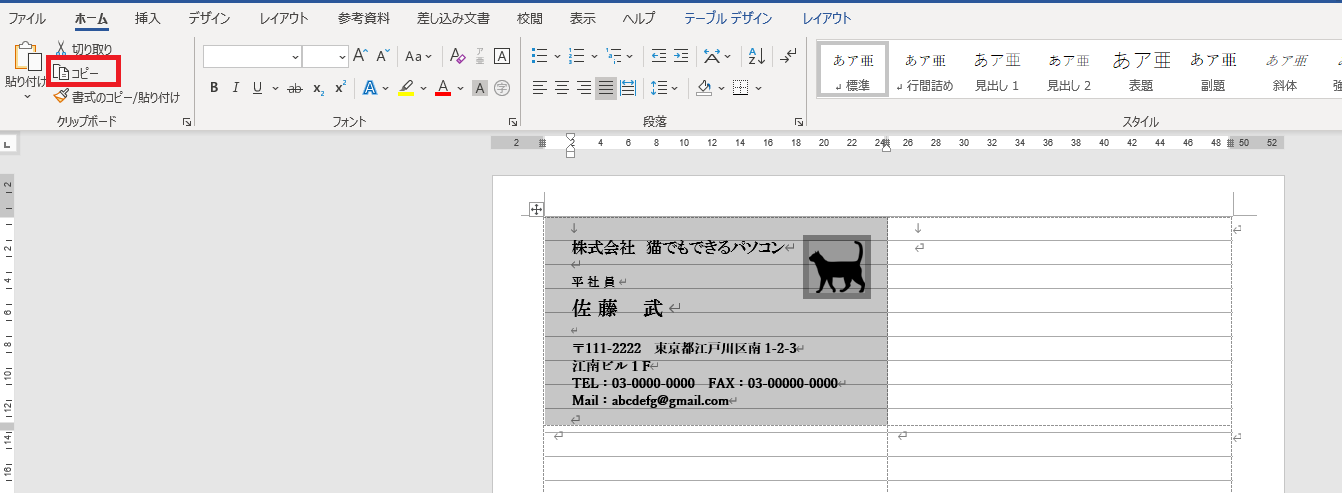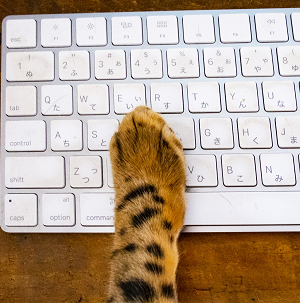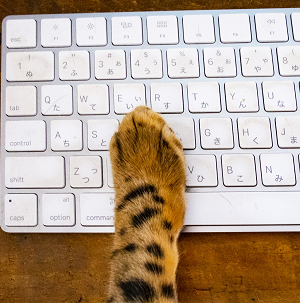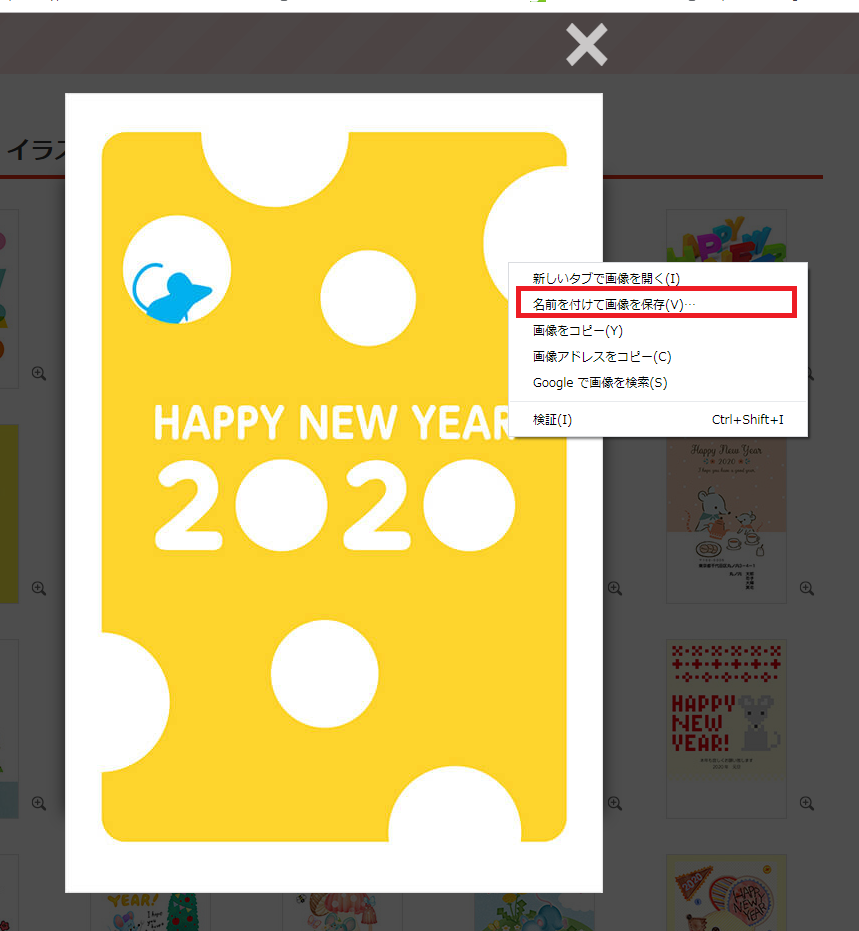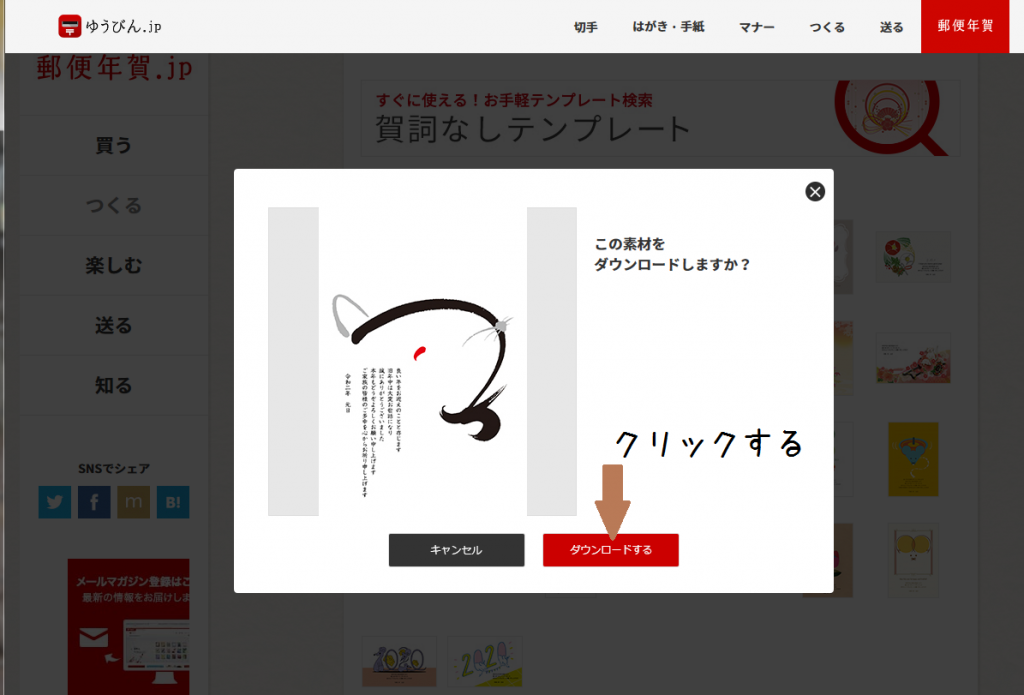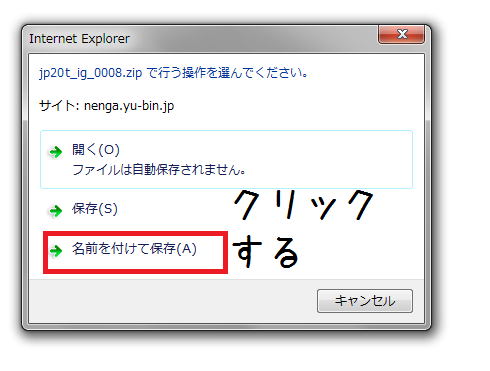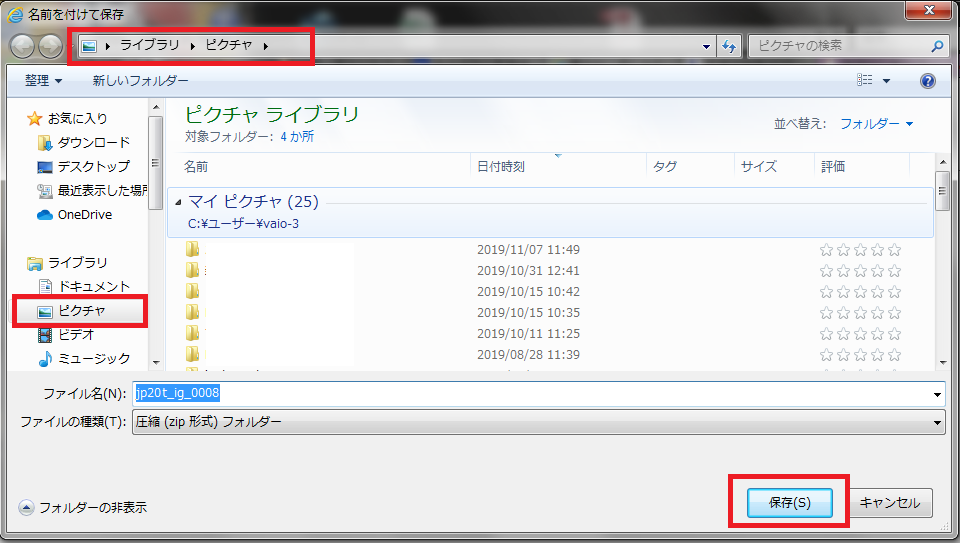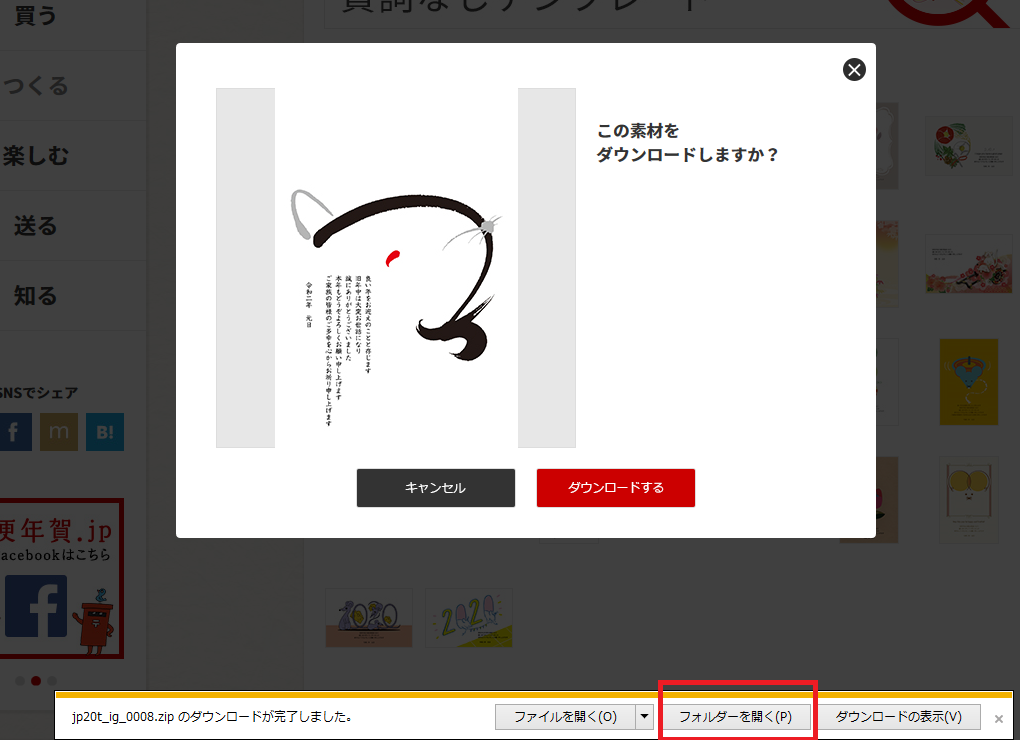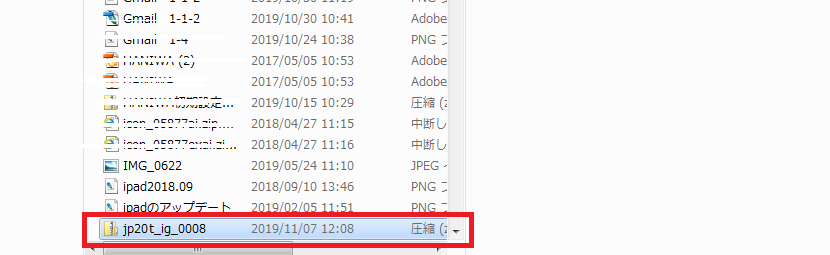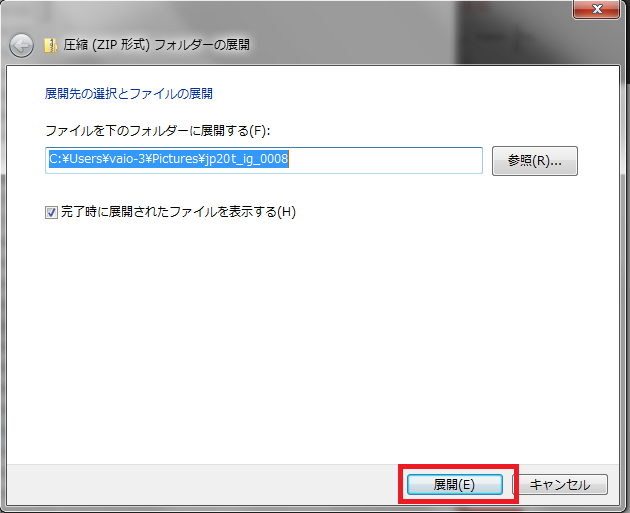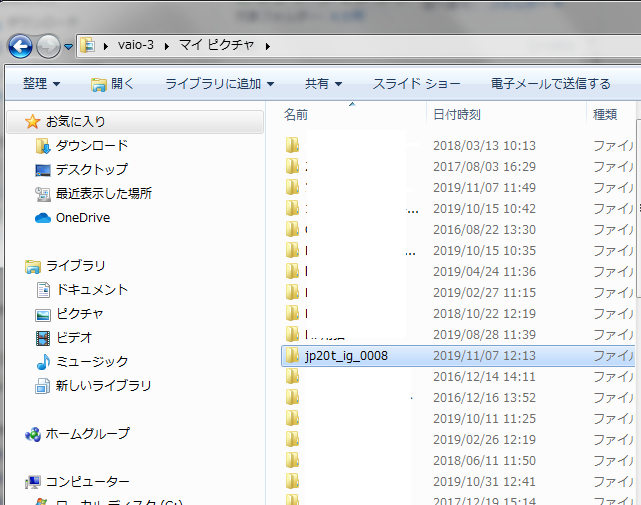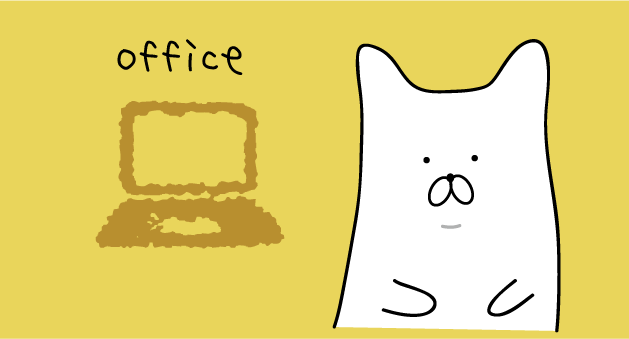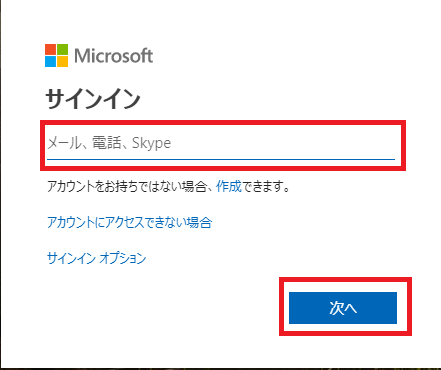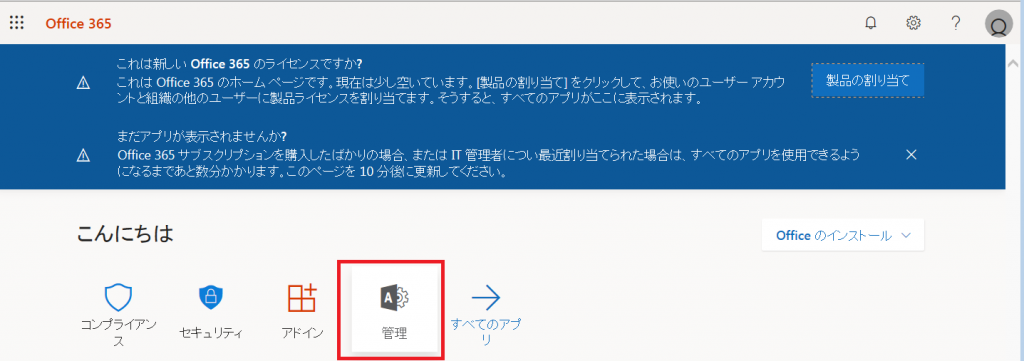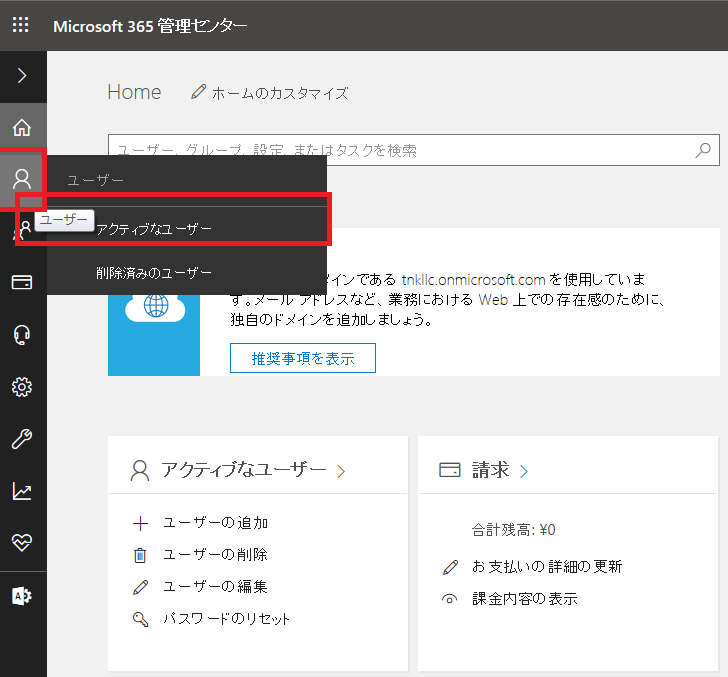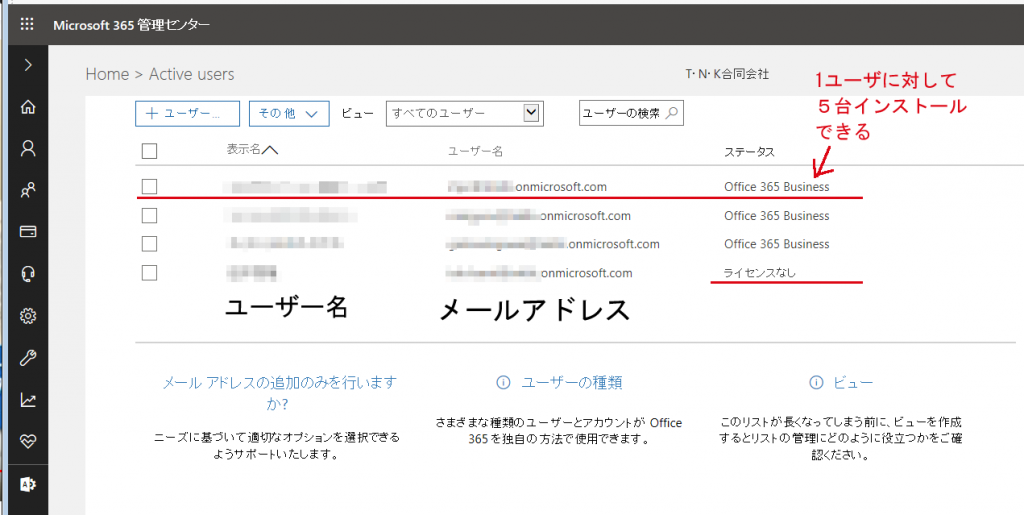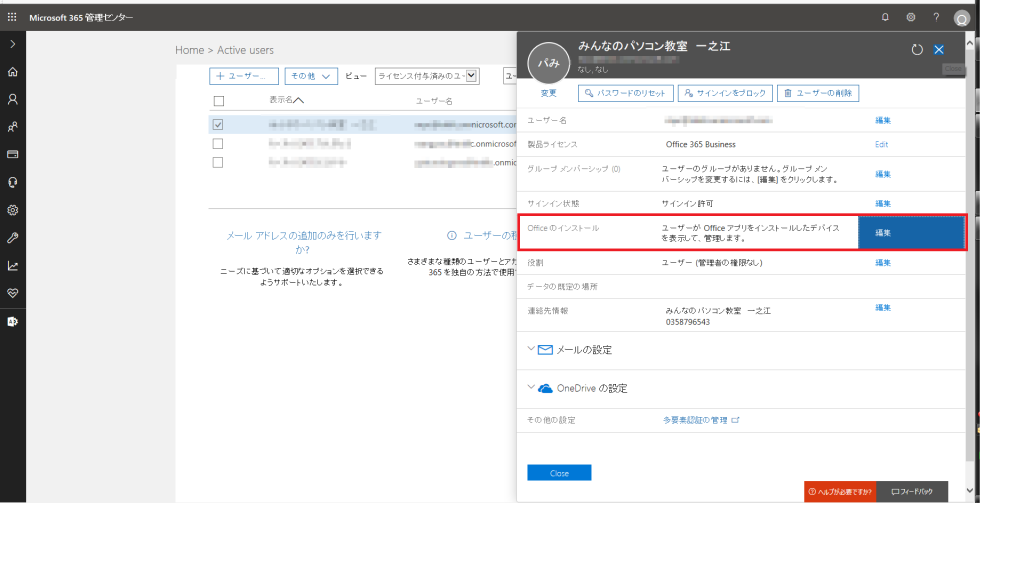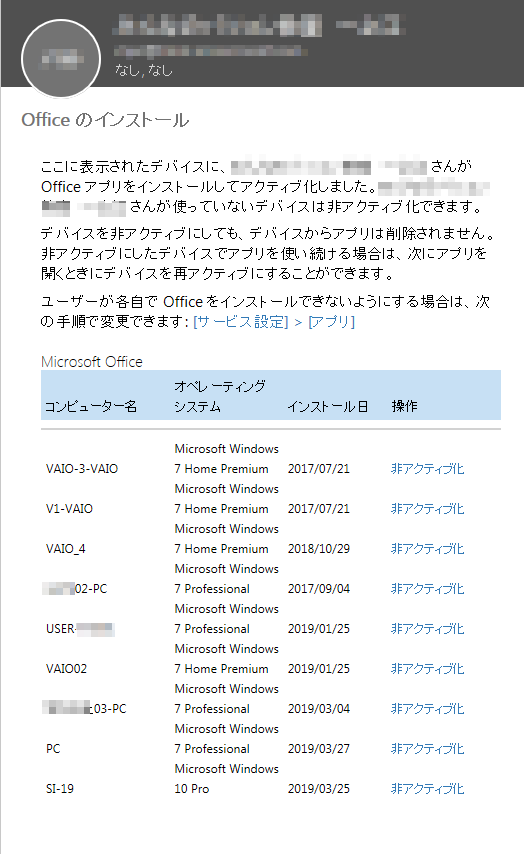執筆者 wpmaster | 1月 30, 2020 | パソコン, office, 無料, ワード, テンプレート

ワードで名刺を作成する
ステップ1 用紙を購入しよう
家電量販店で名刺の用紙を買ってきて、名刺を作成しましょう。
名刺の紙は厚口の紙がおすすめです。
薄い名刺の紙は名刺としては頼りないのでおすすめしません。
○○○買うときに注意!○○○
両面タイプかどうか(片面しか印刷しないなら片面でよい)
適応プリンタの種類(インクジェット用・レーザープリンタ用)
紙の厚さ(あんまり薄いとみっともないかも・・・)厚口か特厚口推奨
紙の色(ホワイト・アイボリーなどあるので用途・好みで選択)

ステップ2
ラベルの作成の機能を使い名刺を作成
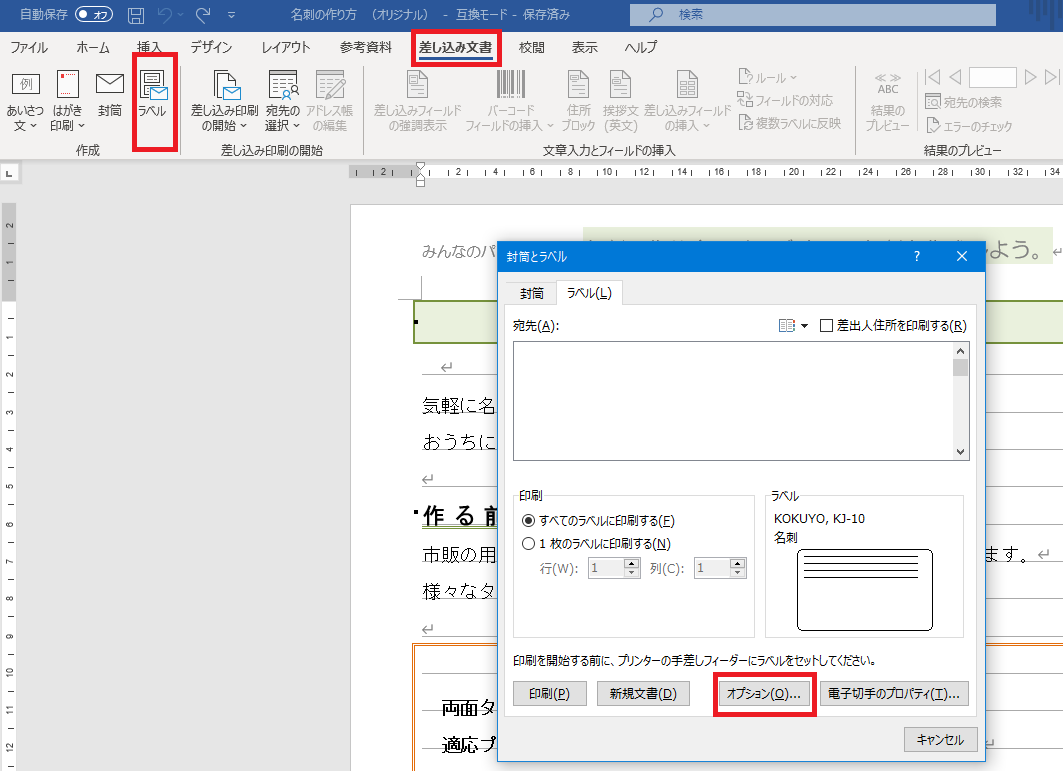
wordを起動しましょう。バージョンは2010でも2013、2016でもおおよそ同じです。
差し込み文書のタグをクリックし、ラベルをクリックします。
宛名ラベル作成のダイアログボックスが出てきました。
オプションをクリックします。
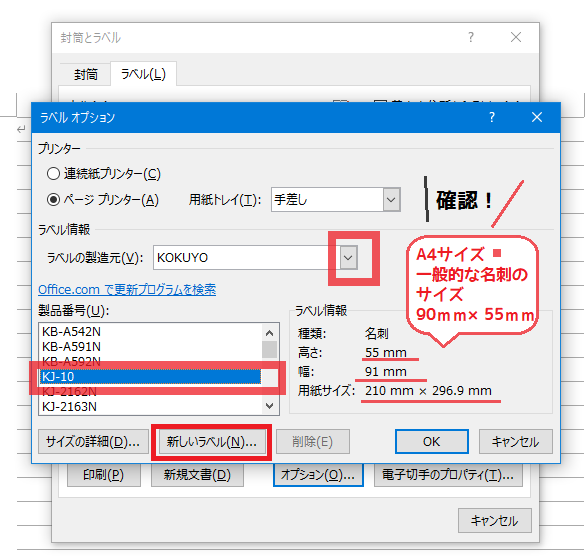
自分で買ってきたプリンタの用紙の型番を探します。
ラベルの製造元の中からメーカーを探します。
(エレコムは残念ながら登録されていません)
型番がない場合は、ラベルのサイズが同じもので代用します。
今回は紙はA4サイズ、一般的な名刺のサイズ 高さ55mm 幅91mmで作成します。
新しいラベルを押します。
新しい文書が作成されます。点線の枠線内で作成します。
点線の枠線が動かないように気をつけながら作成します。
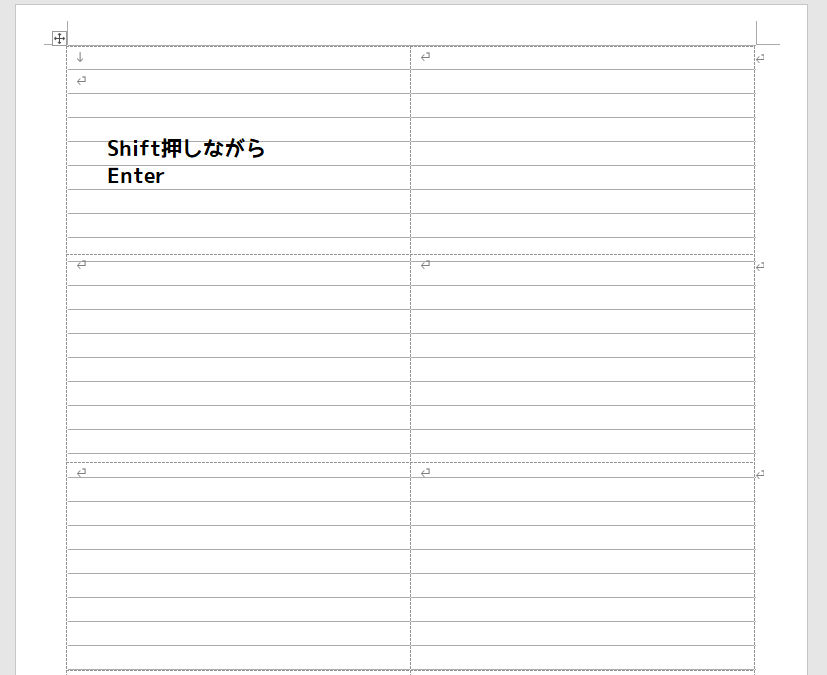
一行目はEnterキーを押すと改行が表の上に入ってしまい、ずれてしまいます。
Shiftキーを押しながらEnterキーを押すとずれません。
ステップ3 必要な情報を入力する
名刺に必要な情報を入力します。
- 会社名
- 肩書
- 氏名
- 住所
- 電話番号・Fax番号
- メールアドレス
- あるならば会社のロ
- ホームページURL

テキストボックスを使ってもいいのですが、
今回は文字の大きさ、インデント、段落の調整とかで作成します。
全部入力が終わったら、入力したものを全部選択します。
選択した状態で、インデントと間隔を設定します。
今回は
配置 左揃え
インデント 左7mm(7mmと直接入力します) 右2.3mm
間隔 行間 固定値 12pt
でOK クリックします。
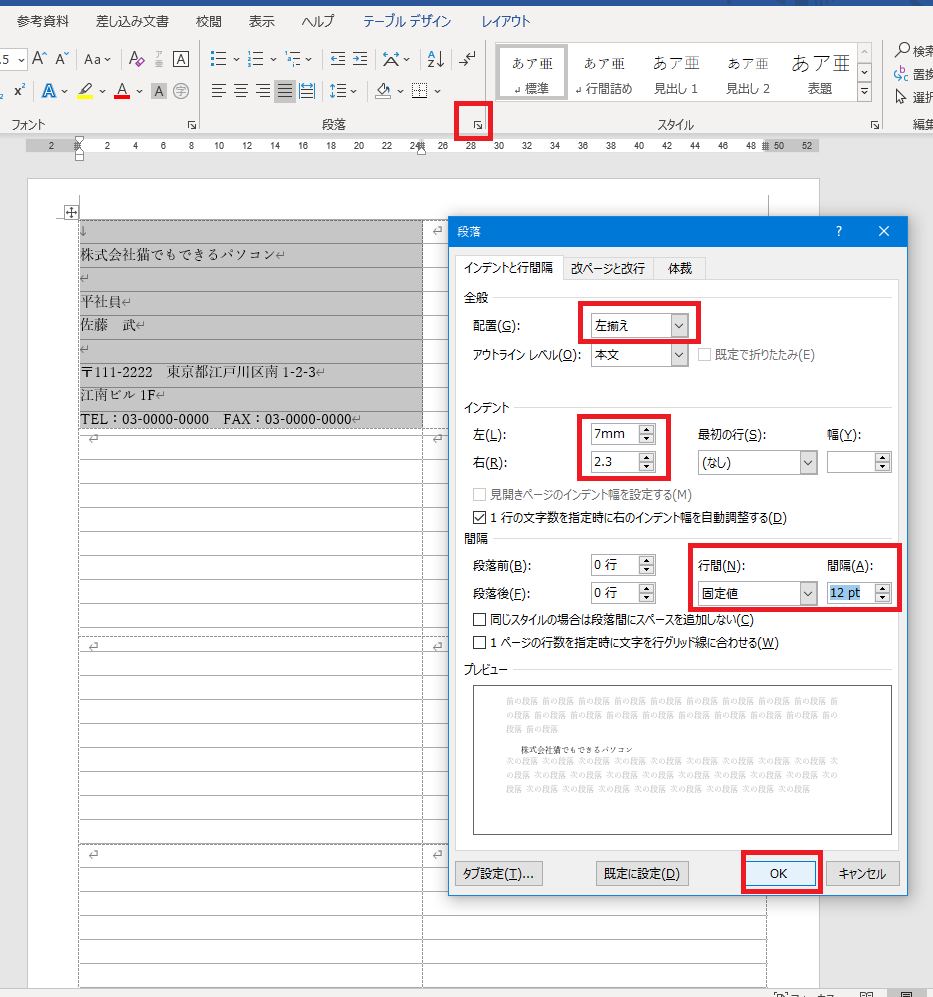
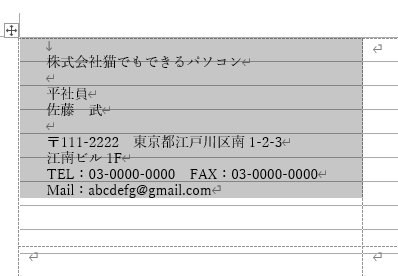
このようになりました。
ステップ4 文字の装飾をする
下の画像を参考に作成します。
フォントはHGP明朝Eを使用しています。
会社のイメージにあったフォントを使用しましょう。
この通りに作成すると、名刺にしては文字が大きめの名刺が作成されます。
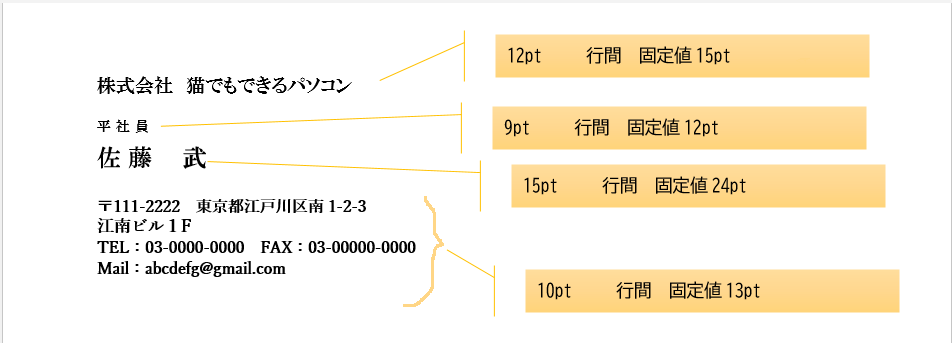
インデントを数値で指定しているので左側がそろっていてきれいにできます。

できたら、一回印刷をしてみましょう。
文字のチェック、情報が正しいかどうか、バランス等みて修正をします。
全部きちんと入力ができたらすべての面にコピーをします。
ステップ5 面付をする
作成した部分を選択し、コピーします。
選択するときは余計な部分を含まないようにします。
正しく選択したらコピーをクリックします。
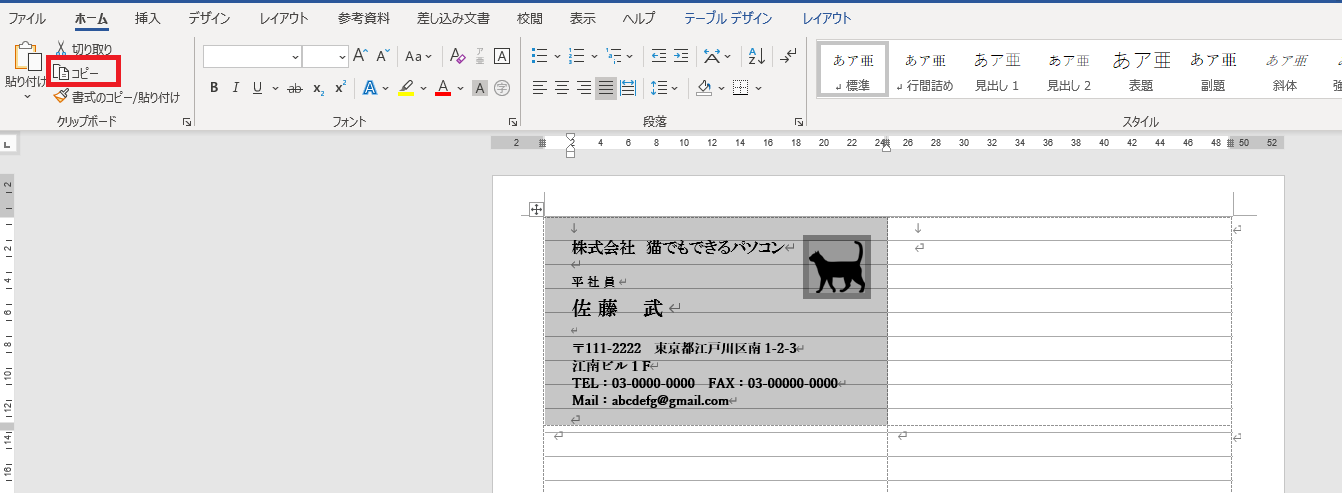
枠ごとに張り付けしていきます。(ctrl+V)で枠を一つ一つクリックし。ペーストしていきます。

全部の面に張り付けができたら、印刷です。
いきなり本番をせず、練習用の紙で印刷します。
ステップ6 印刷をする
ラベル用紙は大体プリンターでは手差し、厚紙設定になります。
プリンタのプロパティから設定しましょう。
終わり
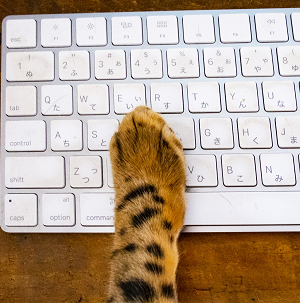
執筆者 wpmaster | 1月 23, 2020 | パソコン, iPad, スマホ, office
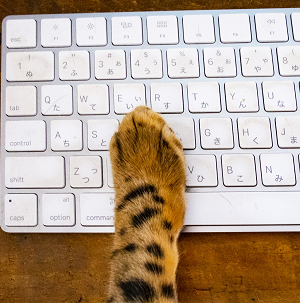
今の時代にパソコンを教室に習いに行く意味
はじめまして。東京都江戸川区にパソコン教室のおかじまです。
皆さんはパソコン教室に通おうと思ったことはありますか?
目的はなんでしょうか?
就職活動で、自治会の書類作成、動画の編集を習いたい、資格を取得したい、なにか趣味が欲しい・・・と様々な目的があるはずです。
できる人は本を買って自分で学習できる
本がきちんと読める人は、独学で勉強できます。
ちゃんとした本を買えば、きちんと解決方法ややり方が書いてあります。
あと自己管理がきちんとできる人。
いつまでに、どれぐらい自分ができるようになっていたいのか。
目標をたてて、計画、遂行できる人は独学でできます。
逆に本が読めない、自己管理ができない人はパソコン教室に通って、
環境に外堀を埋めてもらって、追い込んで勉強して方がいいです。
パソコン教室の先生は疑問もその場で答えてくれるので、時間効率もいいです。
パソコン教室に通う理由の多くは
・カリキュラムが組んであるので、基礎からきちんと習える。
・先生が疑問にすぐ答えてくれる。
・初心者はどっから手をつけていいかわからない。きちんと手引きしてくれる。
・お金をはらっているので、きちんと通わなければならないと自覚できる。
・家族に質問すると、きちんと答えてくれないから・・・パソコン教室の先生はきちんと答えてくれる(当たり前)
こんなところでしょうか。
パソコンができないと就職活動に不利
当たり前ですが、事務系にかかわらず今の時代パソコンができないと履歴書を送ることができない。
募集要項に「パソコンできる人」「パソコンの基礎ができる人」
という文言がかかれています。
ここでいうパソコンのできる人は最低ラインは
「電源を入れ、メールの送受信、ウェブサイトの閲覧、文字入力、記号の入力が
問題なく、一人でできること」だと思います。
本当にこれが最低ラインです。
パソコンのスキルがあがると時給が上がる
当たり前ですが、Excel・Wordができれば時給が100円アップ。
パソコンにかかわらず、技術・スキルがある人は時給・月給が上がるのは当然のことです。
パソコンは身近で、参考書もたくさんあるので習得しやすいので
教室に行って時給を上げる努力をしたほうがいいです。
まとめ
パソコン教室に通う意味
・初心者はパソコン教室で基礎から
・自己管理、本が読めないひとはパソコン教室へ
・疑問をすぐに解決したい
・就職活動で履歴書を送ることができる会社を増やしたい。
以上です。

執筆者 wpmaster | 1月 23, 2020 | パソコン, 独学, エクセル, ワード

仕事で学業でどうしても、パソコンを使わなくてはならなくなった時、
どうやったら効率的にワード・エクセルができるようになるのでしょうか。
パソコン教室に習いにいくという方法もありますが、
パソコン教室も説明の長いビデオを見せられ、眠くなってしまい、
あげくの果てにエクセルをやりたいのに、コースを取らされ「WordやってからExcelね。」
とパソコン教室の都合でカリキュラムを決められたりとなかなか時間がかかりります。
自分で思い通りにワード・エクセルが使えるようになるには時間がかかるのは当然なのですが
やりたくないところまで習わされて、意欲半減・・・とかなりたくないですよね。
文字入力ができる初心者を前提に、効率よくワード・エクセルが身につく方法を書いていきます。
Excel・Wordどっちから勉強するの?
時間がある人はWordからはじめて、その後Excel。
時間がない・事務や会計の仕事をする人はExcelから。
難しいのはExcelです。約束事が多く、覚えたほうがいい関数が多いから。
Excelはきちっと勉強しないと、会計の時に金額を間違えたりして問題が大きくなってしまいます。
そして自分のパソコンにマイクロソフトオフィスのWord・Excelが入っているのが条件です。
キングソフトのワード・エクセルもどきだと、覚えるのが2度手間になるので使うのはやめましょう。
この本がおすすめ
日経BP やさしく学べるExcel2013 スクール標準教科書1
このシリーズは全部カラーで、見やすいです。
難易度はそこそこなので、これをとりあえずやってみよう。
2013だと1の巻で見積書ぐらいはつくれるようになります。
Excel・Wordとも2010、2013、2016、それぞれ上中下にわかれてたり、1~5巻だったりしているので、買うときには気をつけてください。
もちろんWordも同じシリーズがあります。
教室でも日経のやさしく学べるシリーズを使っています。
FOM出版のシリーズは難しいので初心者にはおすすめしないです。
本をきちんと読もう
本を買ったら、さっそくはじめからやっていこう。
もう私はできる!と思っていても、意外にしらないことも記載されていることがあります。
端からはじまで、章末問題もふくめて全部やります。
たまに疑問が出てきて手がとまるかもしれないけど、本にきちんと書いてあります。
ちゃんと読んでないからできないのです。
本がきちんと読めないひとは、あきらめてパソコン教室に通ったほうがいいです。
ネットで解決策を調べて1時間、時間をつぶすならば、先生に聞いて疑問が1分で解決したほうがよっぽど効率的です。
きちんと本が読める人は、独学でどんどんできるのでパソコン教室に通う必要はないです!
まとめ 独学でできる人・できない人
独学でできる人
- 本がきちんと読める
- パソコンをもっていて自由に使える
- マイクロソフトオフィスのWord・Excelが入っている
- 情報収集が自力でできる(わからないところを自力で解決できる)
- やる気が持続する
独学でできない人
- 本がきちんと読めない
- 時間管理ができない
- パソコンをもっていない Word・Excelがない
- やる気が持続できない
- 情報収集できない(疑問を自力で解決できない)
今、ネットでWord・Excelの情報はたくさんあります。詳しく解説しているサイトもあるので、そこで解決できることもあります。
よく私も調べて、解決しています。
独学で勉強は、モチベーションが長く続かないとできないのでそこの自己管理も大事ですね。

執筆者 wpmaster | 11月 7, 2019 | パソコン, 無料, 年賀状, ブラザー
年賀状作成の季節になりました。
まだ早いかもしれませんが、素材を無料でダウンロードサイトをご紹介します
日本郵便のサイト
年賀状クイックサーチ
https://nenga.yu-bin.jp/search/
テンプレート・こだわり素材等ありデザインも豊富。
迷ったらここにきてみてみましょう。
ダウンロード素材はジップ形式で圧縮されているので、注意が必要です。
下でダウンロード、解凍の仕方を説明しています。
ブラザーのサイト
ブラザー公式サイト
https://online.brother.co.jp/ot/dl/nenga/
素材はPNG形式で解凍する手間もなく、便利です。会員登録なしで使用できます。
キャノンのサイト
キャノン公式のクリエイティブパーク内の年賀状サイト
https://creativepark.canon/jp/categories/CAT-ST01-0174/top.html
年賀状の種類も豊富。物によっては、あいさつ文を無しにできる。
エプソンのサイト
エプソンの公式サイト
https://www.epson.jp/katsuyou/nenga/
気に入った図案があったら、クリックすると拡大されます。
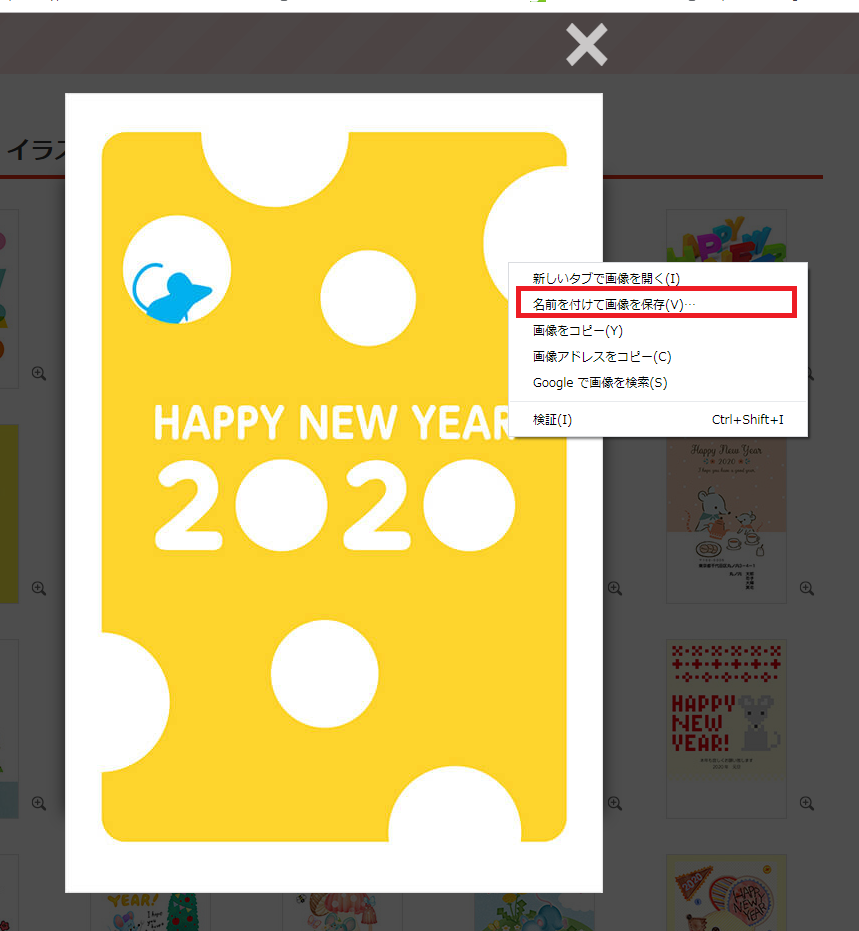
画像の上で右クリックをして 名前をつけて保存をクリックします。
その他 会員登録が必要なサイト
イラストAC
https://www.ac-illust.com/nenga/
AI・EPS/JPG/PNG の形式がある 便利
年賀状無料テンプレート2020
https://newyear-nenga.com/
ダウンロード・解凍の仕方
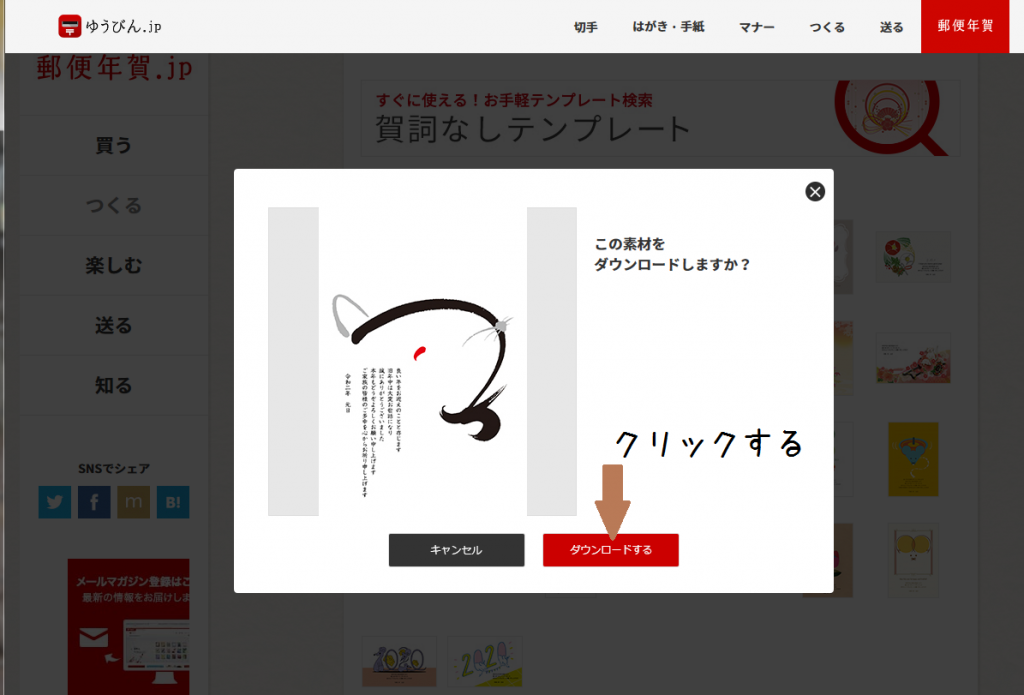
気に入った素材がありましたら、クリックします。
上記の画面になるので、ダウンロードするをクリックします。
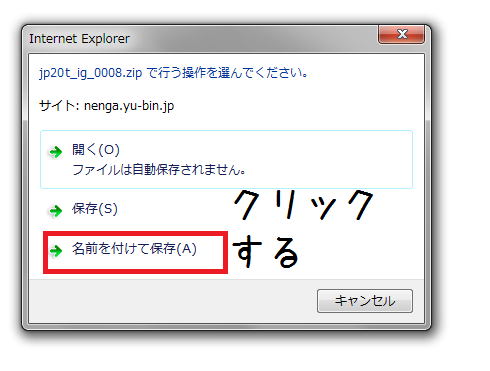
ダウンロード先を指定したいので、名前をつけて保存をクリックします。
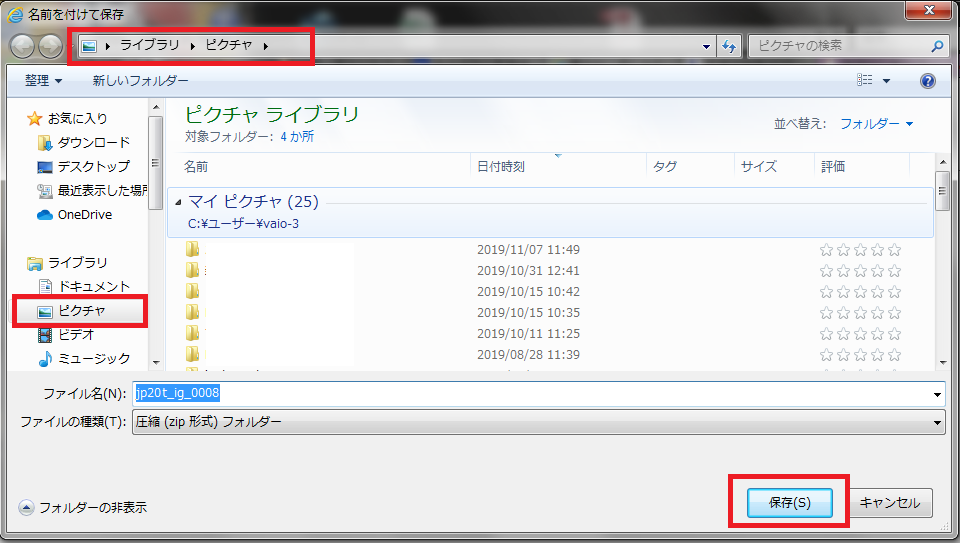
今回はライブラリのピクチャを保存先に指定します。
左側のピクチャをクリックし、保存をクリックします。
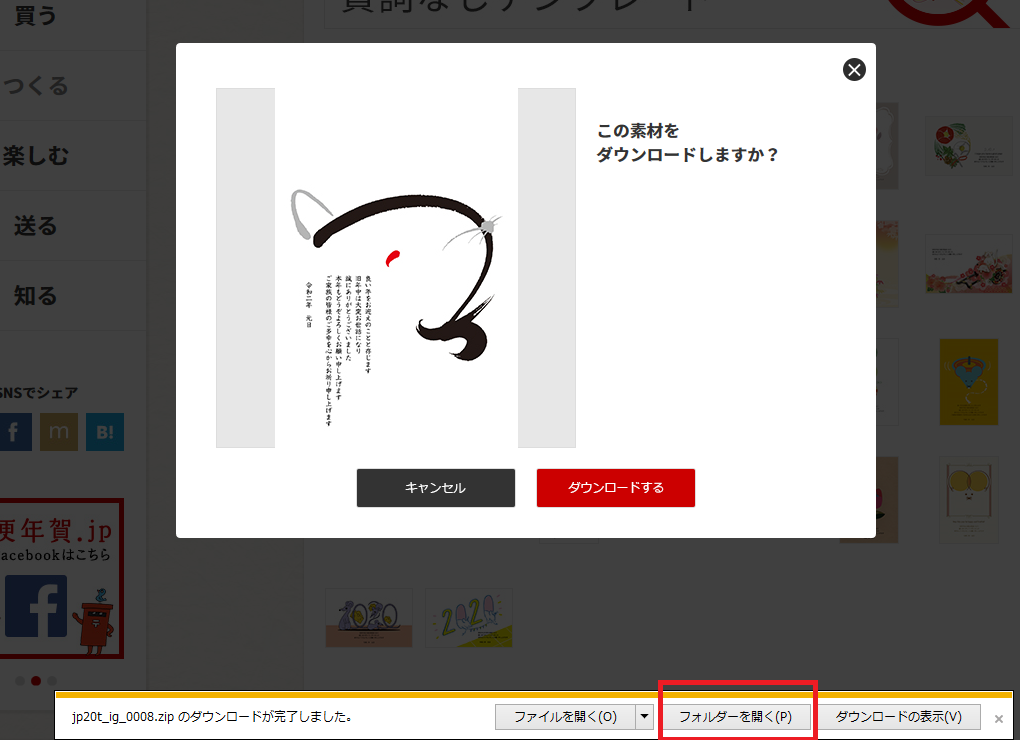
画面下のフォルダを開くをクリックすると、フォルダの保存先に飛んでくれます
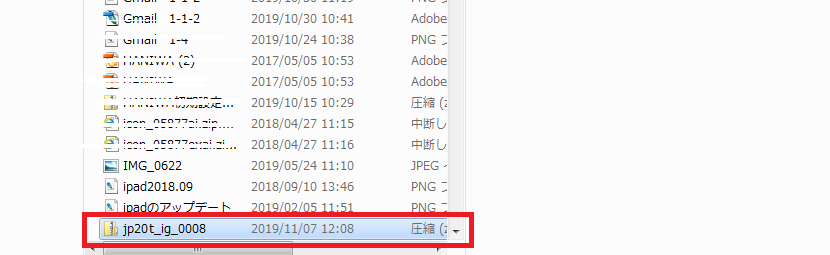
フォルダを選択し、右クリックして展開をクリックします。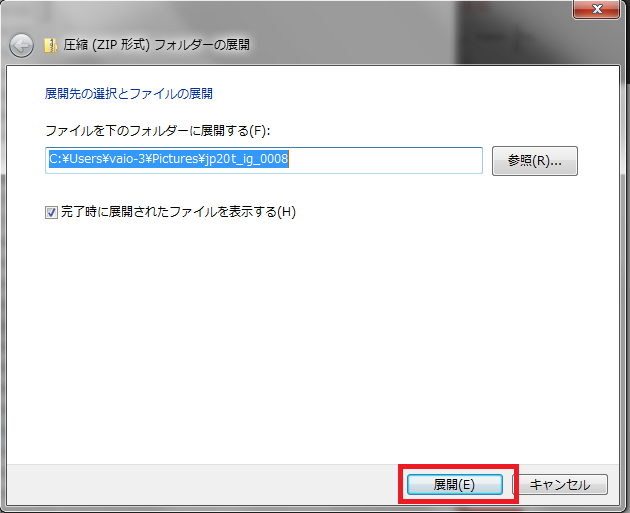
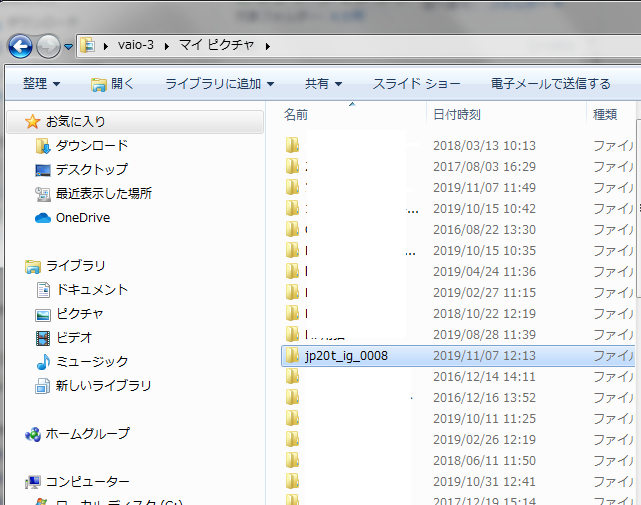
圧縮がなくなり、フォルダの中に画像が入った状態になります。

執筆者 wpmaster | 9月 6, 2019 | パソコン, 備忘録, office
「どのパソコンにインストールしてたっけ?」
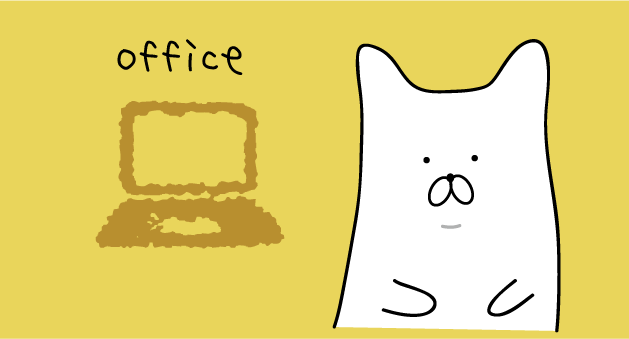 どのパソコンにインストールしたかな?
どのパソコンにインストールしたかな?
オフィス365 ビジネスを利用していると、1ユーザーに対して、5台のPCにoffficeのアプリをインストールする事ができます。
ところが会社でパソコンをたくさん所有していた場合、どのパソコンにインストールしてたっけ? 今何台インストールしてるのか・・・?と忘れてしまうことがあります。
今回はofficeのアプリの割り当てをみる方法を備忘録として書いておきます。
オフィス365ビジネスにログインする

1.ブラウザを立ち上げ、https://www.office.com と検索バーに入力します。
2.オフィス365ビジネスの管理者としてログインします。
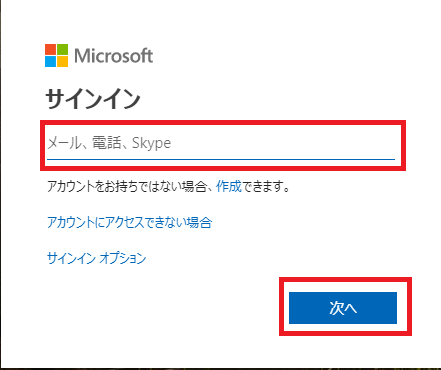
3.メールアドレス、パスワードを入力します。
4.office365ビジネスにログインできました。
5.管理をクリックします。
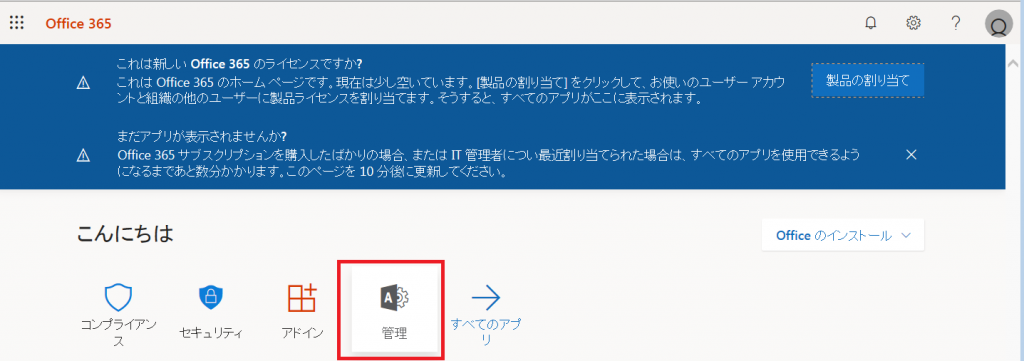
ユーザー >officeのインストール>編集で割りあてをみる
6.管理センターから、ユーザー⇒アクティブなユーザーに行く
7.ユーザーのステータスを確認する
office365 Business となっていたら5台のパソコンにインストールできます。
ライセンスなしとなっているユーザーはオフィスのインストールはできません。
8.ユーザーをクリックし、 officeのインストールの編集をクリックします。
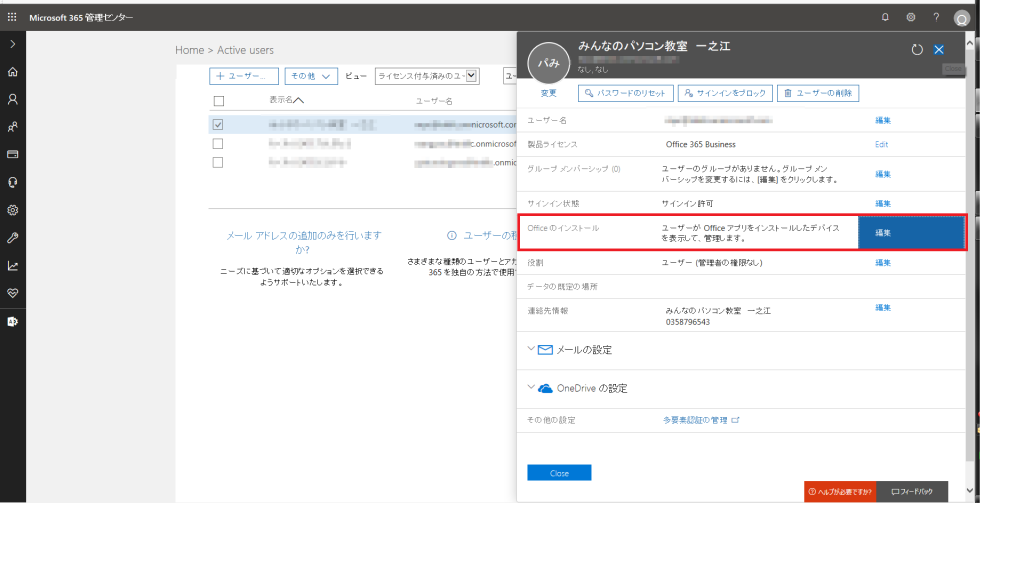
9.オフィスをインストールしたパソコンと、インストールした日時が表示されます。
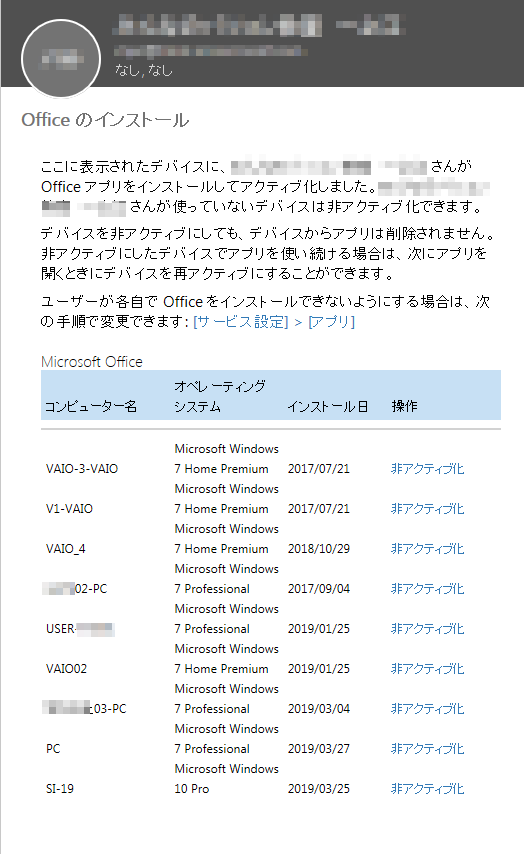
10.以上です。